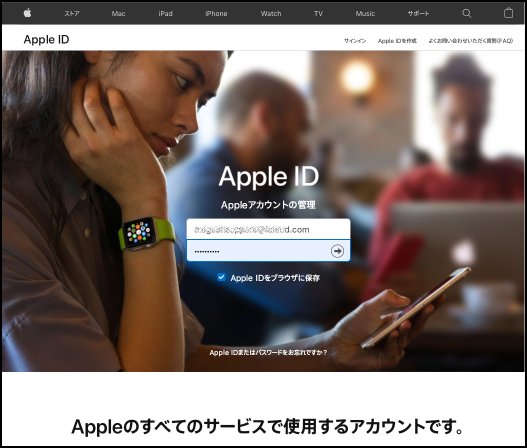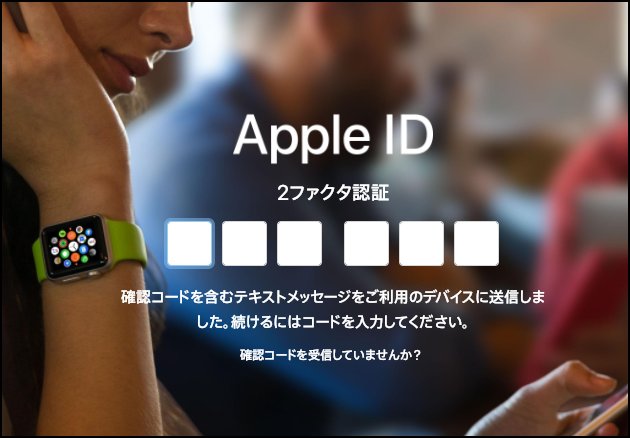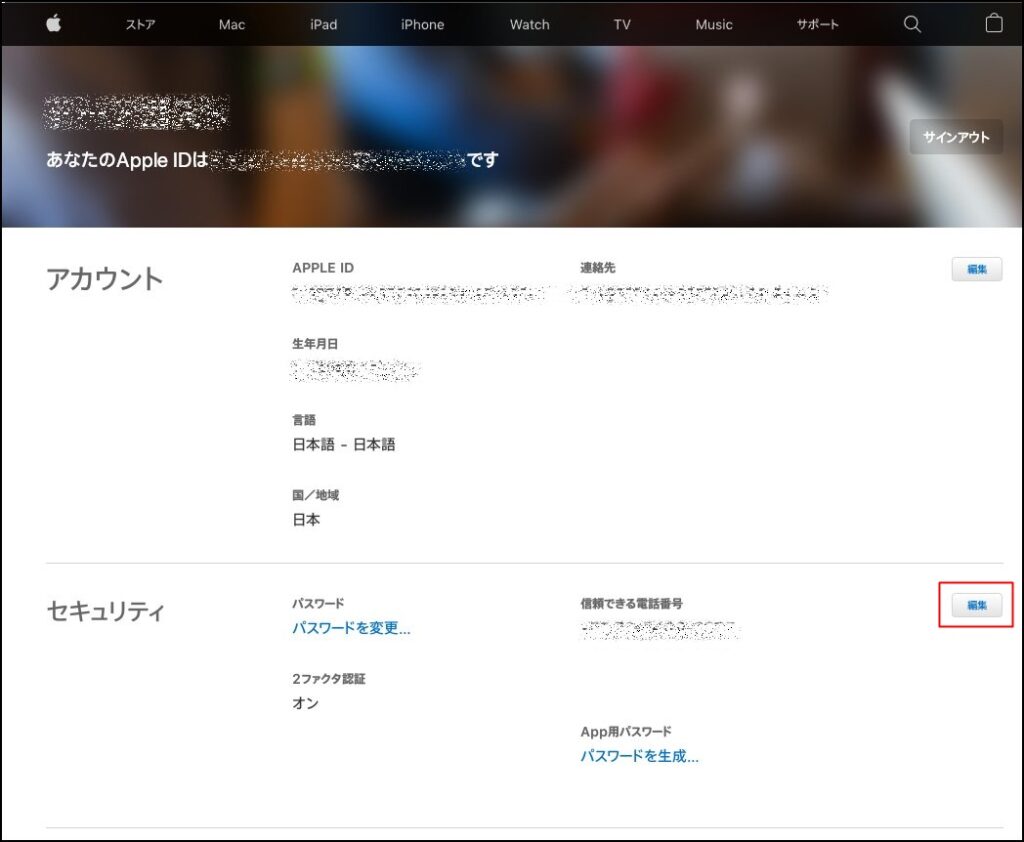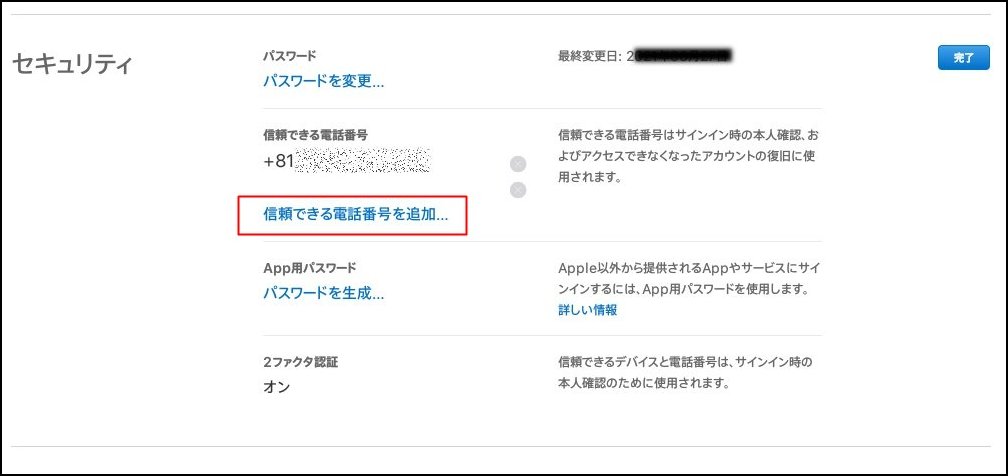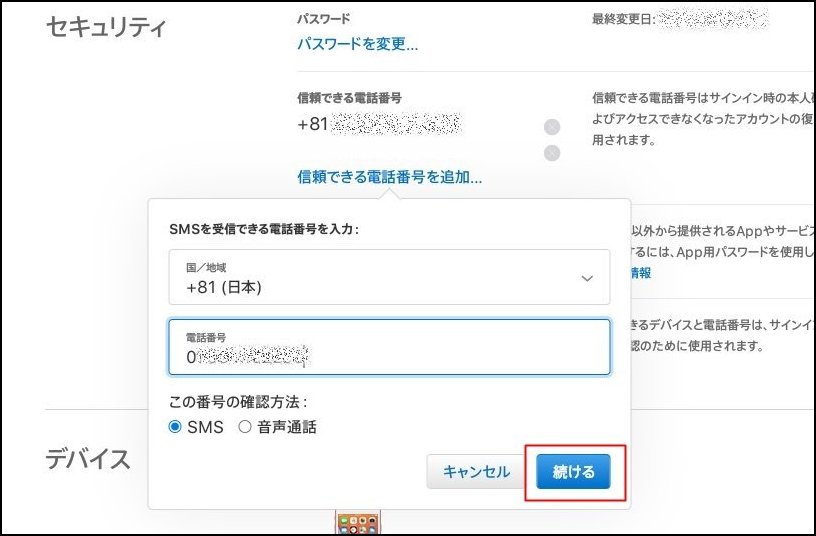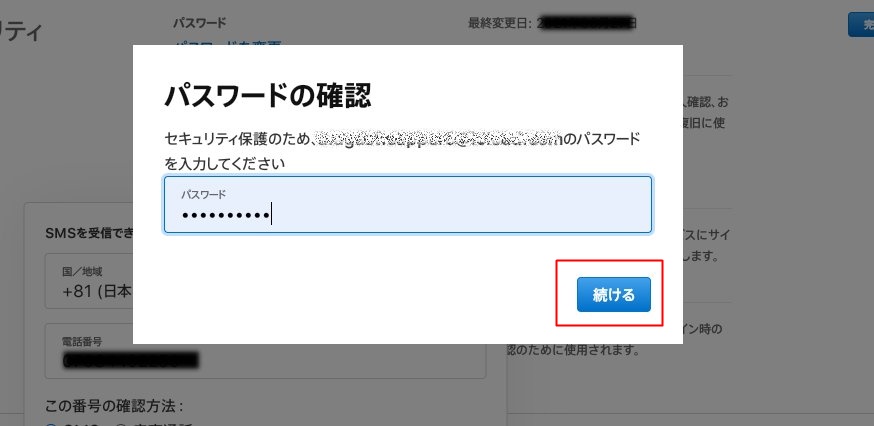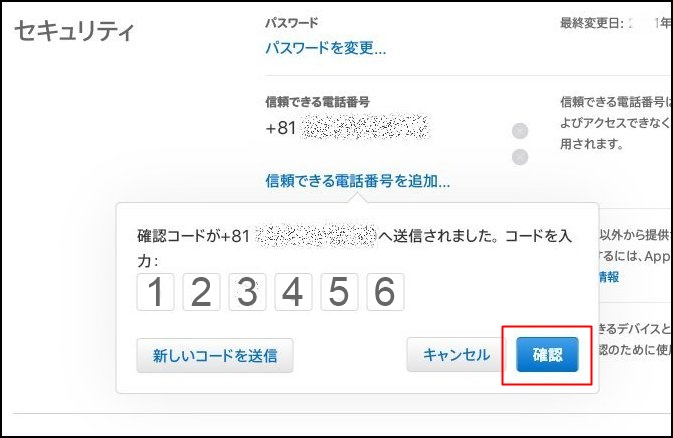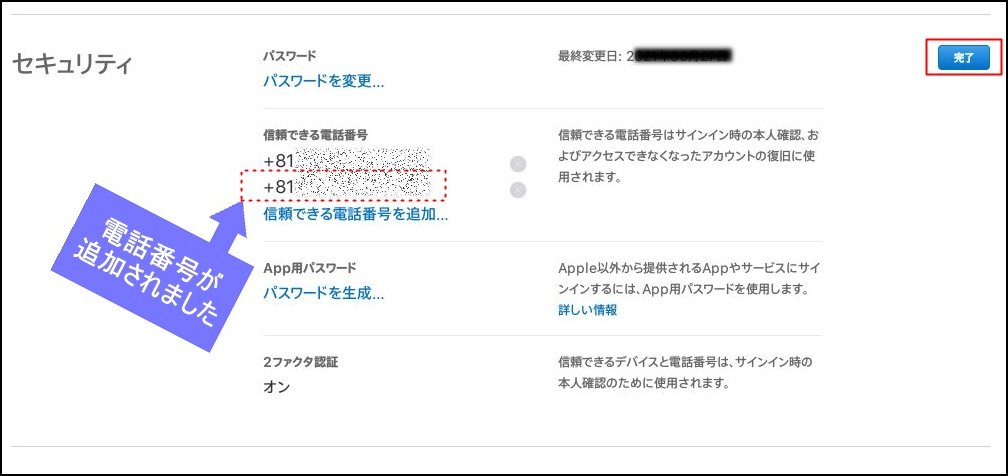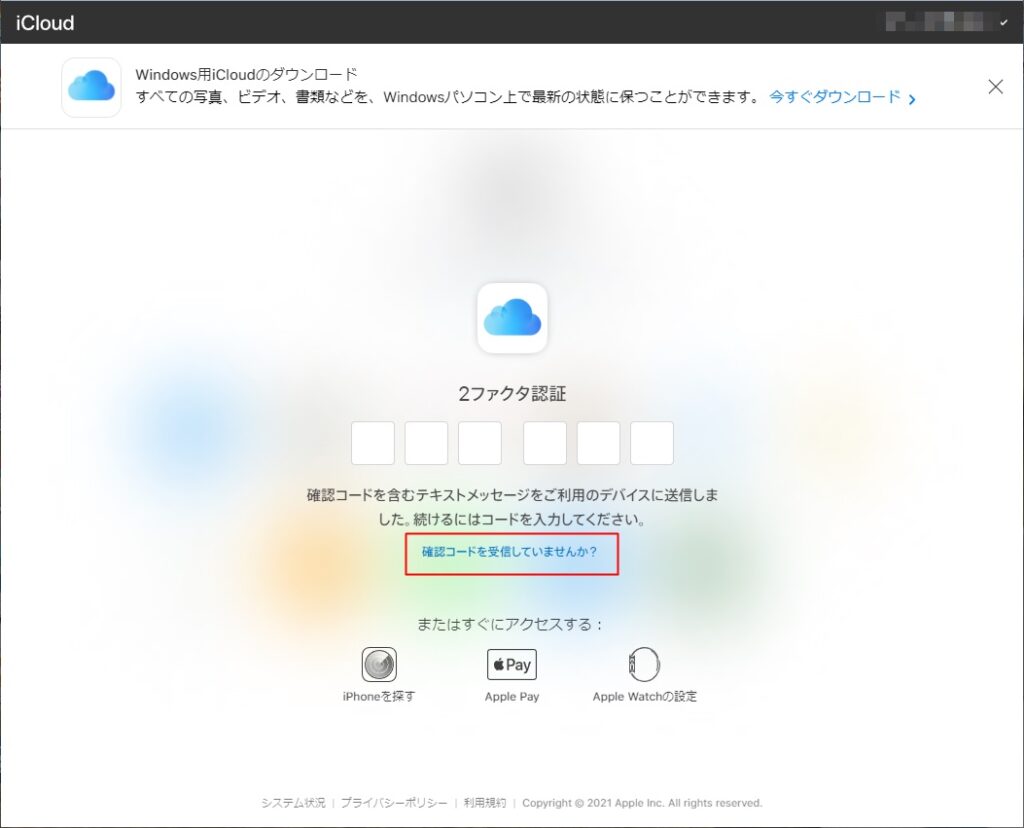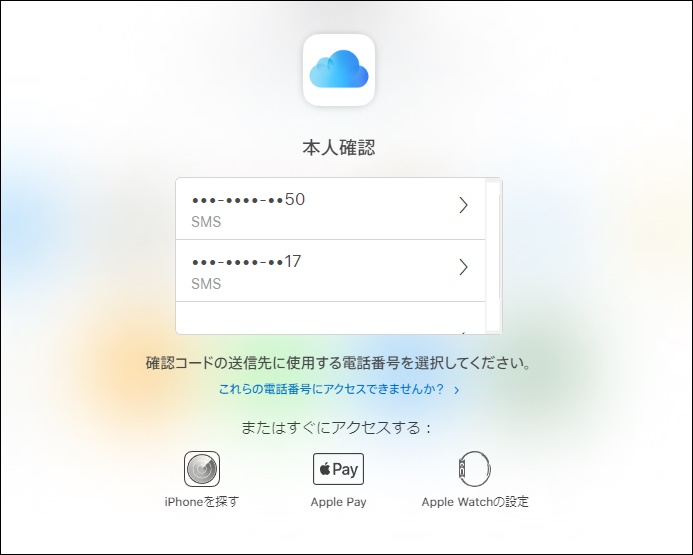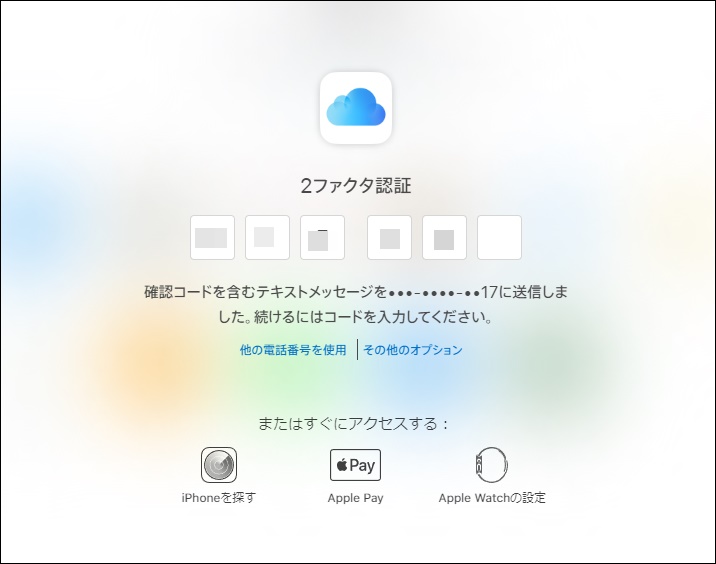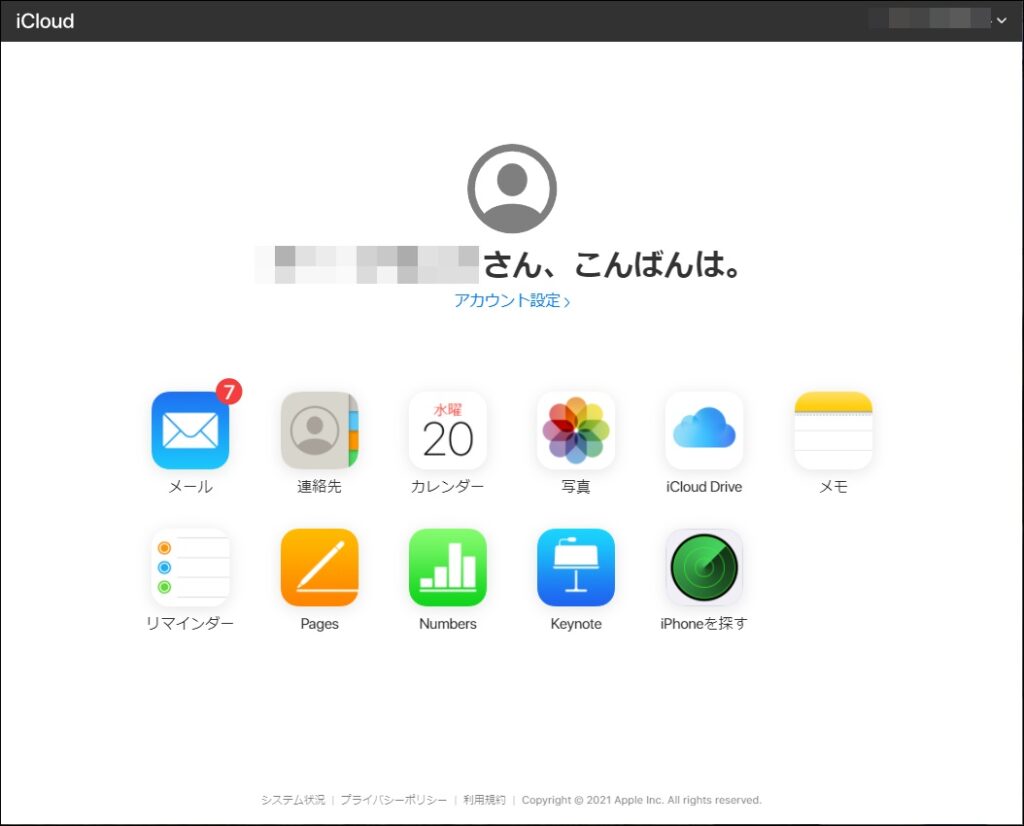iPhone・iPadを利用している方は「apple ID」使ってますよね。
最近のapple IDはセキュリティも厳しくログインするときに2ファクタ(二段階)認証といって、登録してある端末や指定してある電話番号へワンタイム・パスコードが届きます。
もちろん通知先のiPhoneで ワンタイムパスコードが受け取れるときは良いのですが、紛失や故障で パスコードが確認できないとき、本当に困りますよね。
ここではそんなときのために追加電話番号の登録方法をお伝えします。
緊急時になる前のサインインができる間に、ぜひ設定しておいてほしい機能です。
iPhone画面上で操作する際の操作はネットに複数あるので、今回はPCブラウザで行う手順をご紹介します。
Apple ID は2ファクタ認証が必須

iPhone・iPadご利用の方は「Apple ID」利用してますよね。
iPhone・iPadを紛失したり、たとえ壊れて操作ができなくなっても、Apple IDがあればiCloudからデータを戻すことができ、とても便利です。
ですがApple IDを1つのデバイス(端末)だけで使っていると、違う端末でサインインする際には通常のパスワードだけでなく、2ファクタ認証といってワンタイム・パスコードの入力が必要になります。
やっかいなことに 1端末で利用していると、このサインインに必要なパスコードの通知先が、紛失・故障したデバイスとなるのです。
これではパスコードを確認することができず、iCloud等のサービスを利用することができません。
そこで今回は万が一のときのために自身や家族の電話番号を追加登録して、Apple IDのサービスが他端末からも使えるようにしておきましょう。
なお、当Blogで紹介するのはPCブラウザからの操作となりますが、iPhoneでも操作可能です。
Apple IDに信頼できる電話番号を追加する
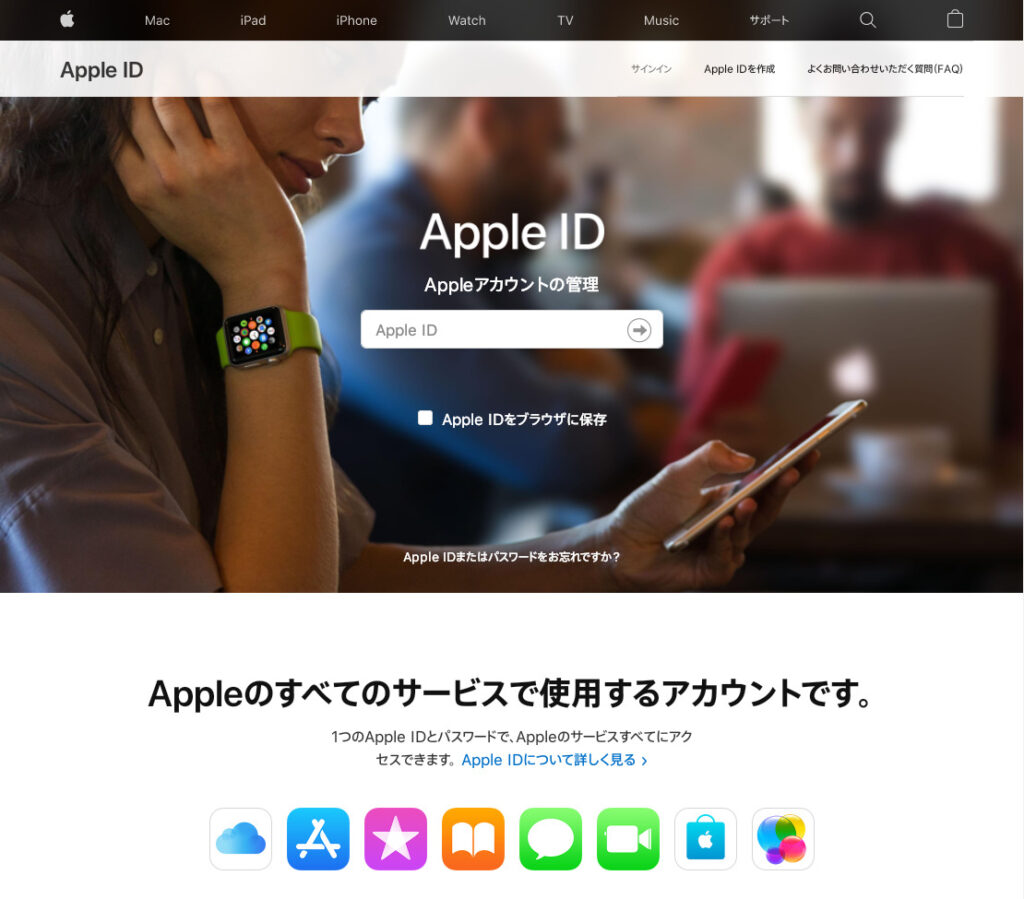
 セツパパ
セツパパApple IDを管理するページのことを「My Apple ID」というんだ
Apple IDに関する情報を管理できるページだよ



iCloud.comのページじゃないんだね



そう、My Apple ID の方で行うんだ
My Apple IDのサイトではApple IDに関する情報を編集・確認できるよ



パパ 手順の解説お願いしまーす



SMS(ショートメール)を受信できない電話番号のときは「この番号の確認方法」で「音声通話」を選んでね



次は実際に追加した電話番号でサインインする手順を解説します
追加した電話番号でApple IDにログインする





早速 追加した電話番号でサインインする手順を説明するよ
ここでは「iCloud.com」にPCブラウザでサインインする例で説明するよ
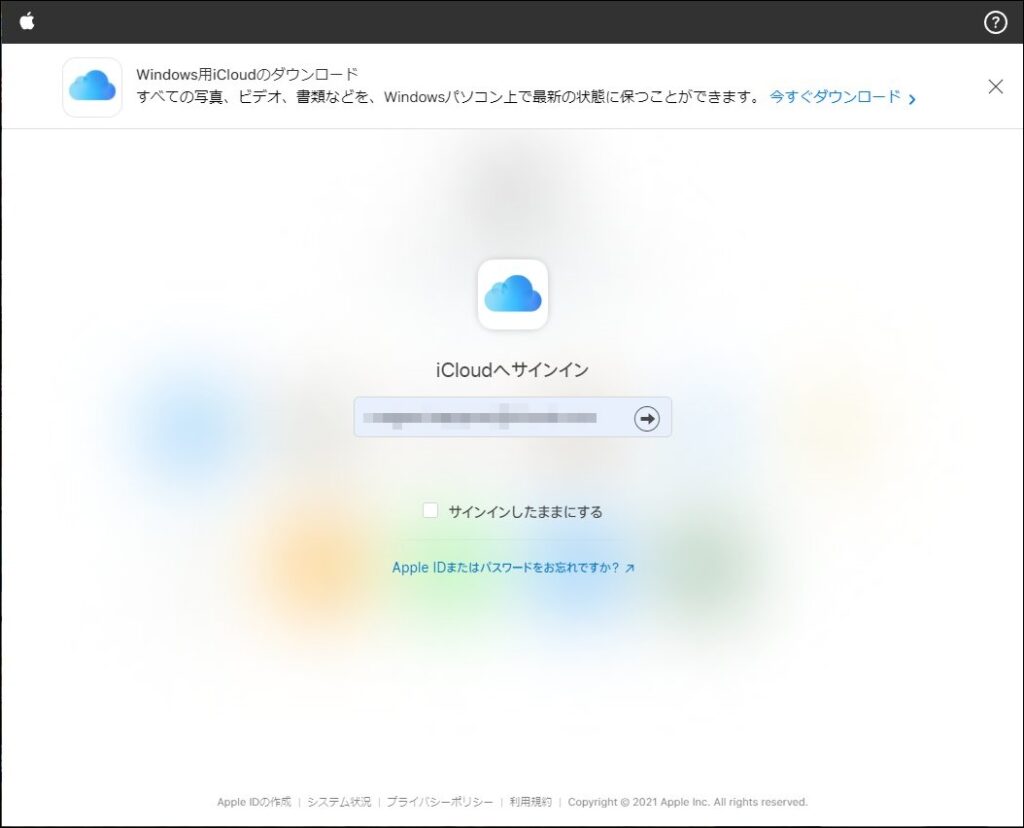
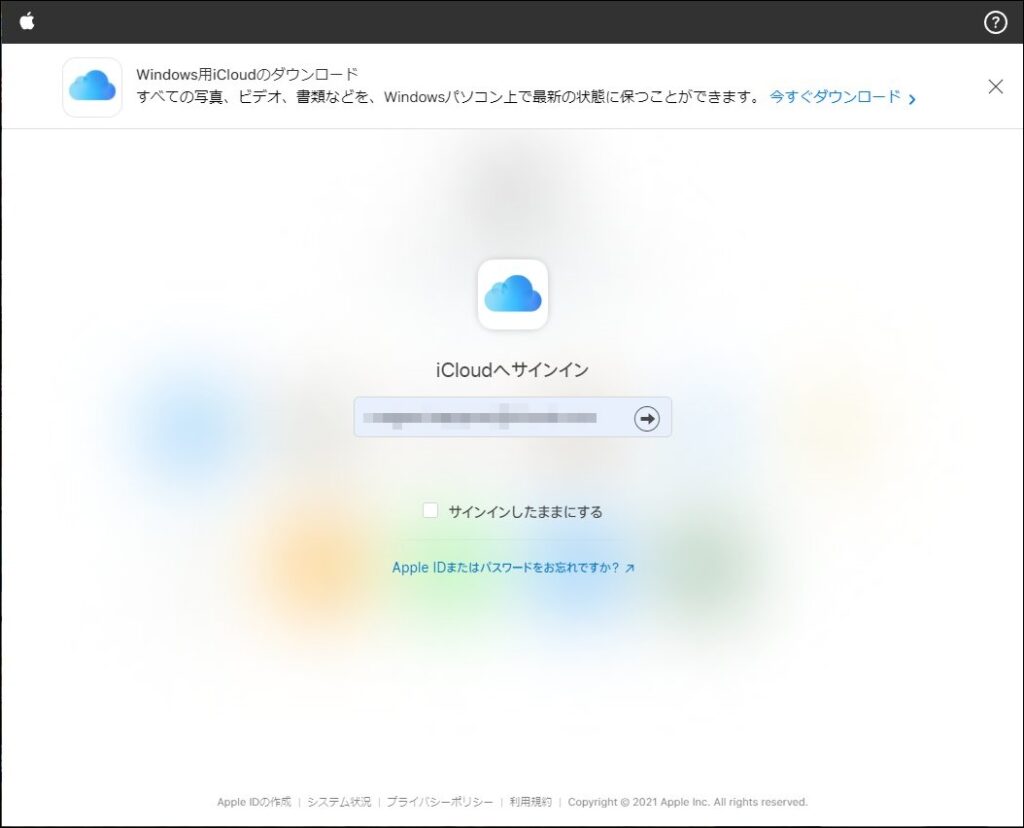
⑨iCloud.com にアクセスしApple IDとパスワードを入力します。



これで万が一のときでもApple IDが使えるね



最後まで読んで頂きありがとうございました!