お子さんにiPhoneを持たせているパパママ達も多いと思うのですが、普段子供がどのように使っているか把握しているでしょうか?
ゲーム・LINE・YouTube・電話・SNS・インターネット…1日にどれくらい使っていて、危険なことには利用していないと言い切れるでしょうか。
子供の情報機器を親が管理することを「ペアレンタルコントロール」というのですが、正直設定はとても複雑で難しいですよね。
そこで今回の記事では、お子様のiPhoneを親が管理するための機能「ペアレンタルコントロール」の設定方法について、画面写真を使って分かりやすく解説させていただきます。
もちろんわたくしセツパパですのでお金のかかるサービスは基本使わず、iPhoneの基本機能のみご紹介しますのでご安心を。
※画面キャプチャー取得や操作確認はios14.6にて行いました。

iPhoneのペアレンタルコントロールとは

 セツママ
セツママ先日SNSでネットいじめがあったらしくて、子供にiPhoneを持たせるのが心配だわ。
ねえ、セツパパ。コグマ(息子)がiPhone欲しいって言ってきたらどうしようかしら?



そうだね、いつかコグマも「持ちたい」っていうだろうね。
ネットいじめも嫌だけど、ゲーム等のやり過ぎ、有害情報へのアクセス、高額課金、個人情報の漏洩、誘い出し、性的被害、不適切な情報発信…親として心配事はつきないね。



じゃあパパ、どうしたらよいのかしら?



子供の情報機器を親が管理することを「ペアレンタルコントロール」というだよ。
実はiPhoneには「スクリーンタイム」といって子供の利用を監視、制限する機能がちゃんと備わっています。
ただ設定も難しくキチンと理解して設定している親はまだ少ないのではないでしょうか。
子供のiPhoneを制限するために基本となる、スクリーンタイム設定をここでは解説していきます。
| 休止時間 | 親が指定した時間帯は「電話」や許可してある App (アプリ)しか使えなくなる。 | |
| App使用時間の制限 | App(アプリ)の 1 日あたりの使用時間に制限を設けることができる。 | |
| 通信/通話 | 電話、FaceTime、メッセージ、iCloud の連絡先でお子様が日中や休止時間中に、やりとりできる相手を管理できる。 | |
| 常に許可 | 休止時間帯や「すべての App(アプリ) およびカテゴリ」に制限を設けている場合でも、使えるようにしておきたい App が許可できる。 | |
| コンテンツとプライバシーの制限 | 「コンテンツとプライバシーの制限」を使って、不適切なコンテンツを阻止したり、購入やダウンロードを禁じたり、プライバシーについて設定したりできます。 |
まずはスクリーンタイム パスコードを決める





ではまず、子供のiPhoneでスクリーンタイム パスコードを決めるよ
スクリーンタイム パスコードはパパ ママが決めて設定したら子供に教えてはいけません。
このパスコードが分からない限り、制限の解除はできません。
あと、パパママが忘れてしまうと解除できなくなるから注意しましょう。
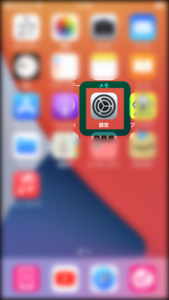
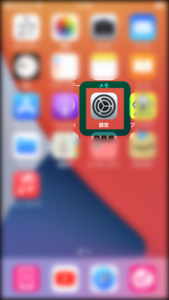
①子供のiPhoneで「設定」をタップ
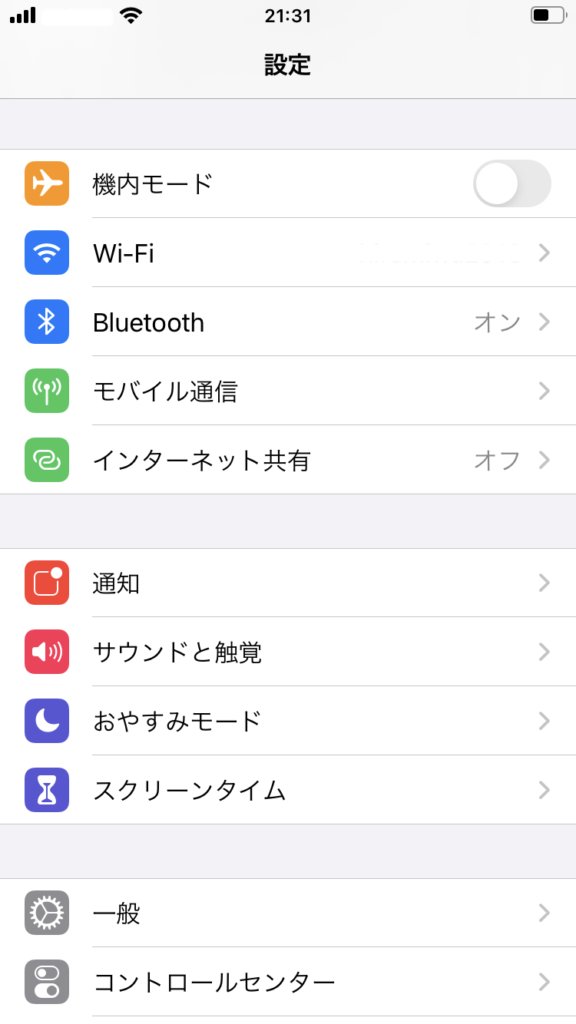
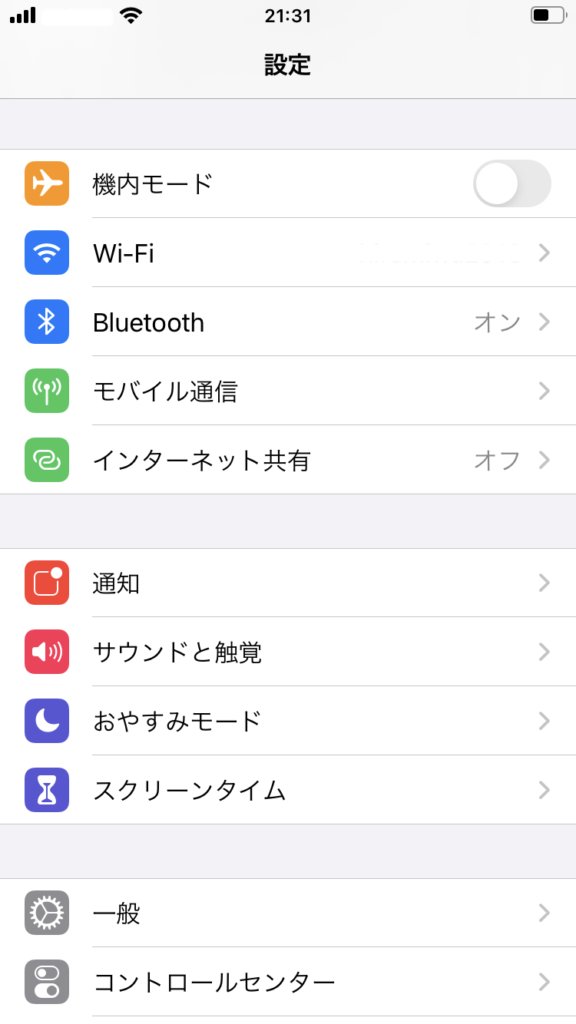
②スクリーンタイムをタップ
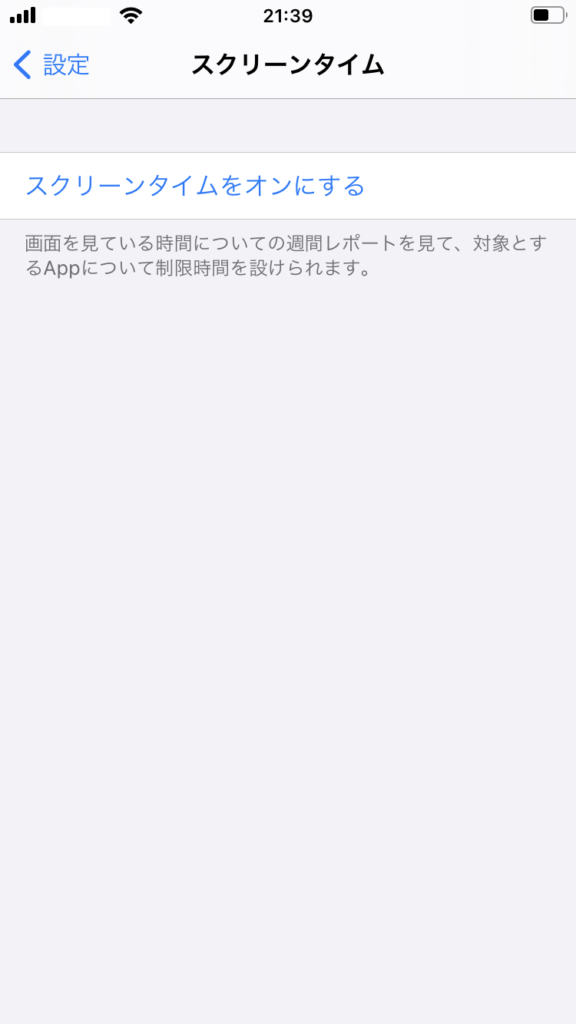
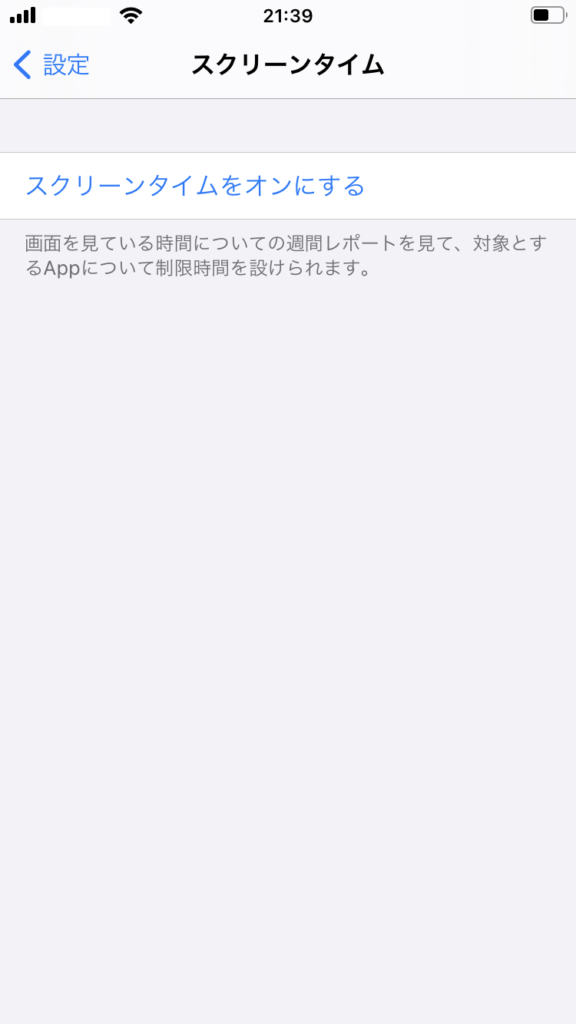
③スクリーンタイムをオンにするをタップ
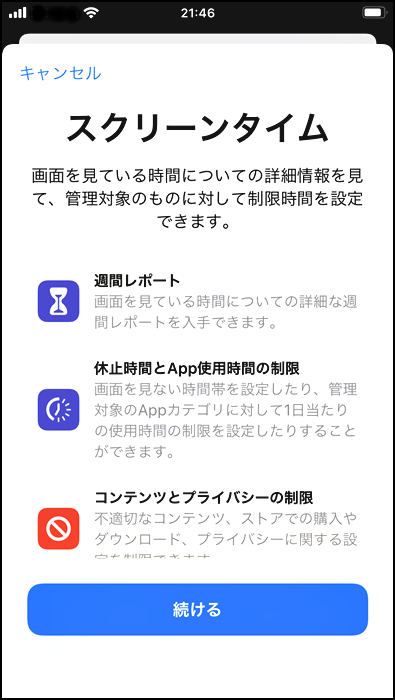
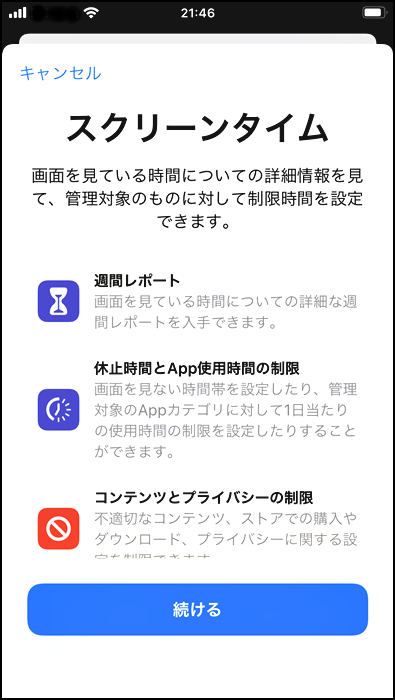
④続ける をタップ
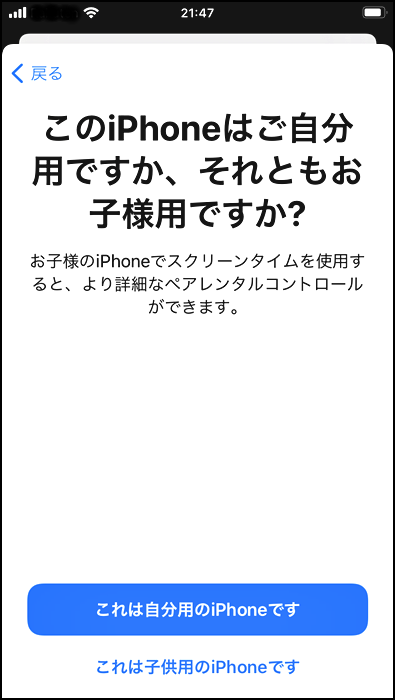
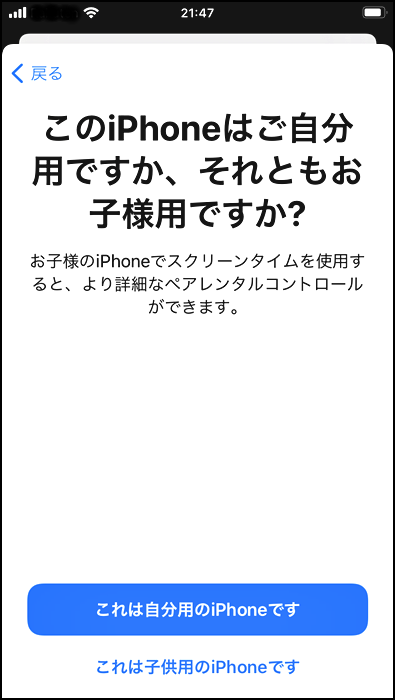
⑤これは子供用のiPhoneです をタップ
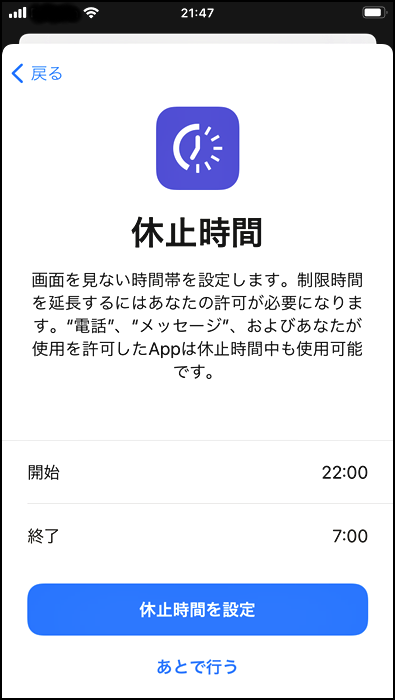
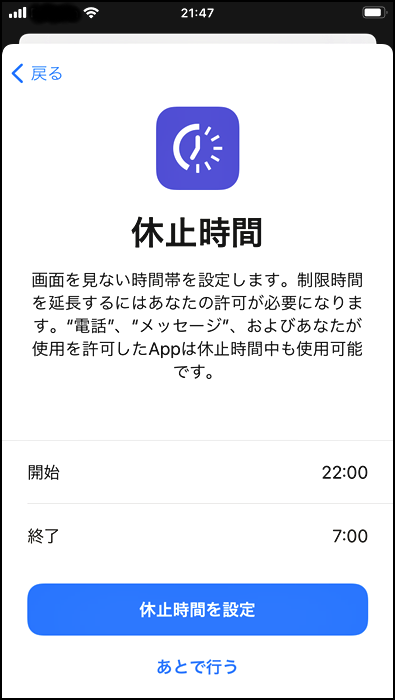
⑥あとで行う をタップ
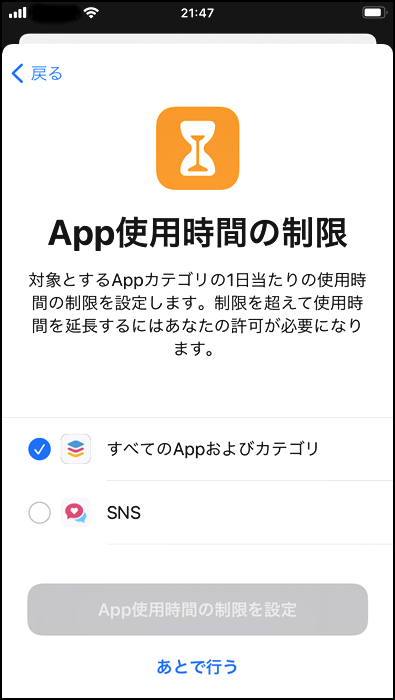
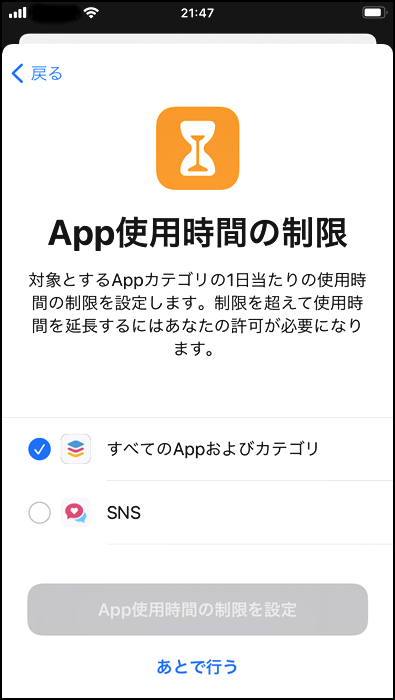
⑦あとで行う をタップ
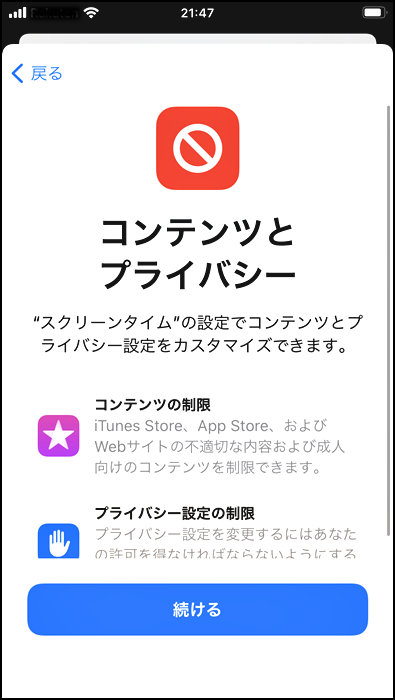
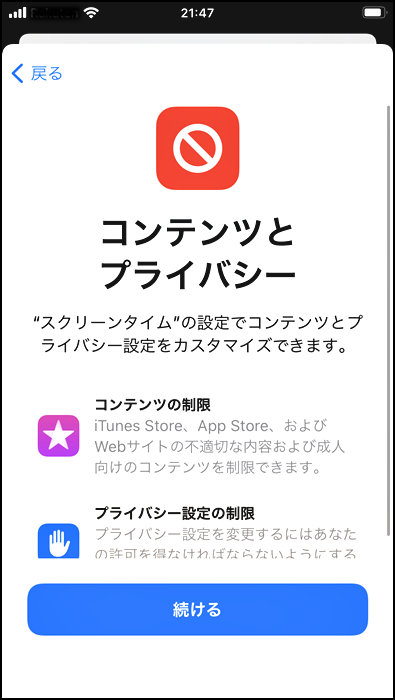
⑧続ける をタップ
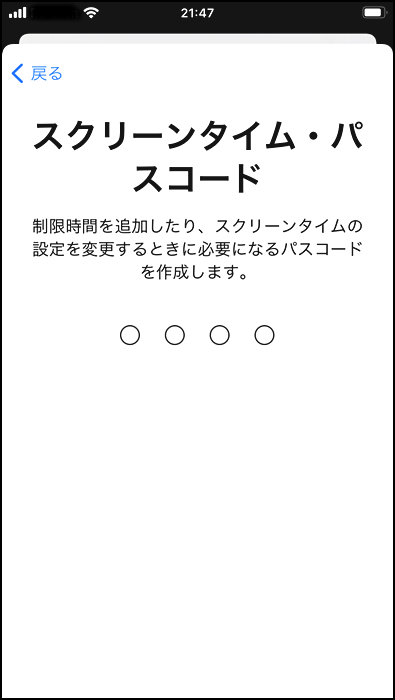
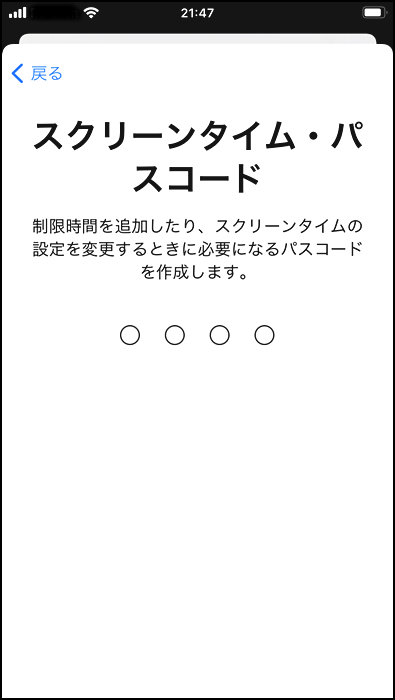
⑨パスコードを入れる
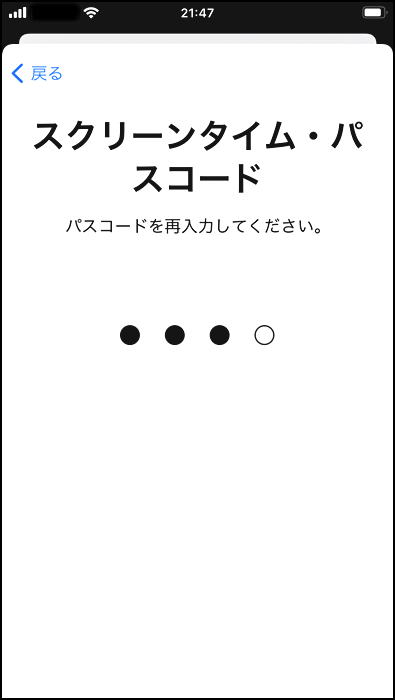
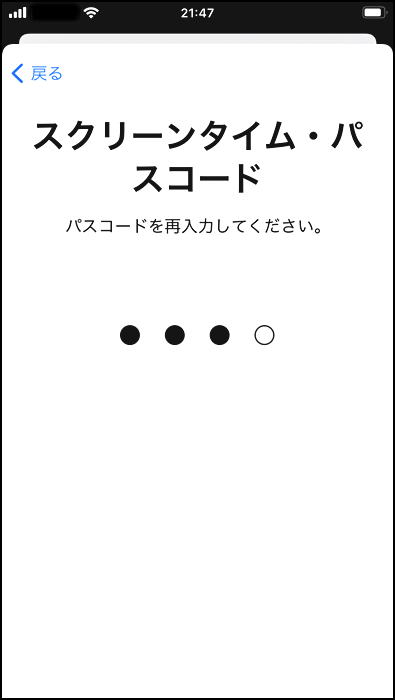
⑩パスコードを再度入れる
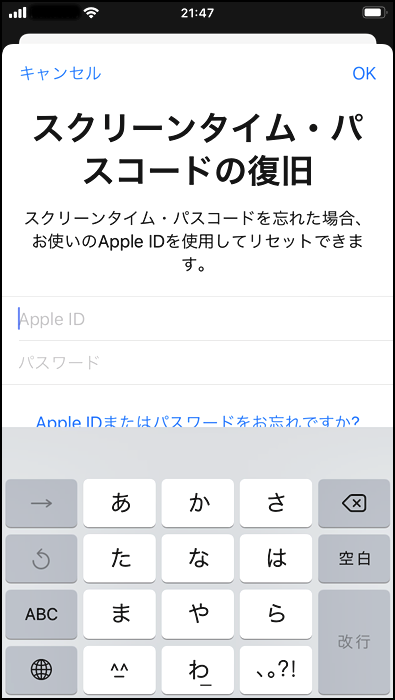
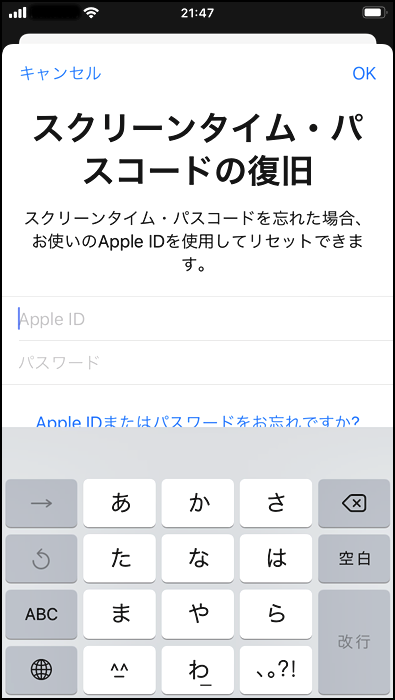
⑪親がapple IDを持っていたら入力する。持っていない場合は左上の「キャンセル」をタップし「スキップ」することでapple IDを入力せず設定も可能。
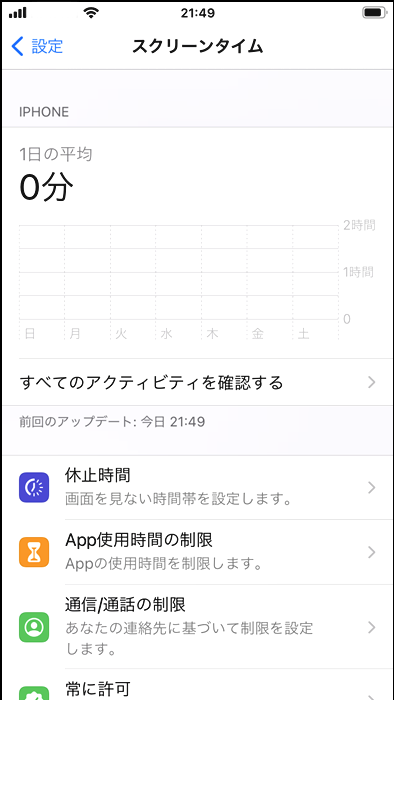
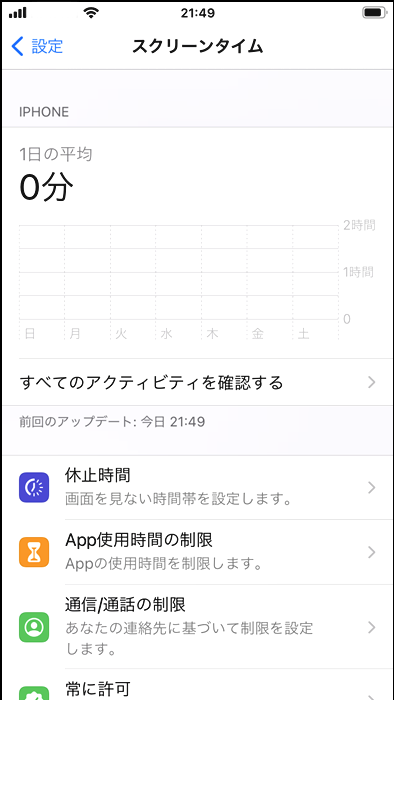
⑫スクリーンタイムの画面になりました。



パパ、パスコードを設定したわ
常に許可するApp(アプリ)を選ぶ





次にオススメは先に許可したいアプリを設定してしまうんだ
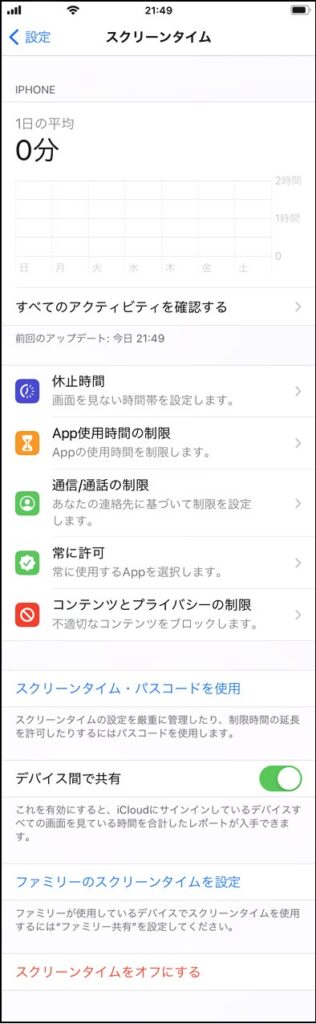
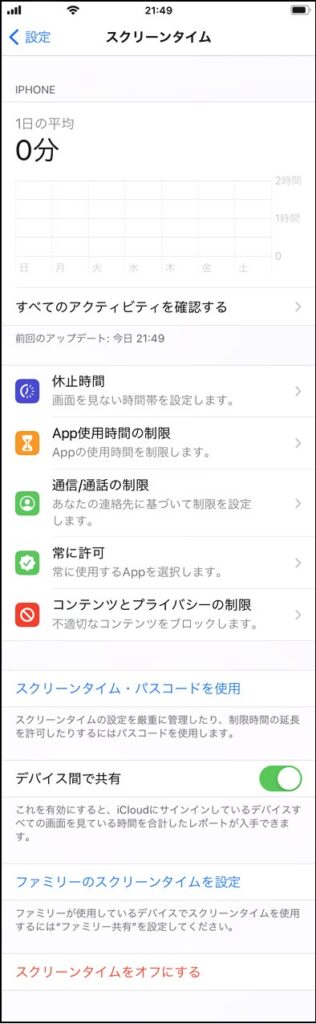
⑬常に許可 をタップ
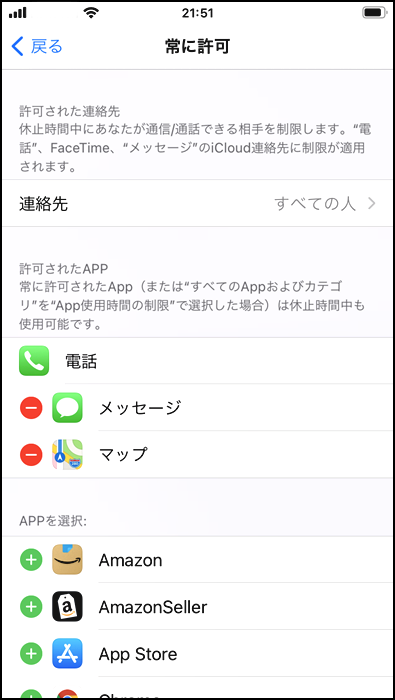
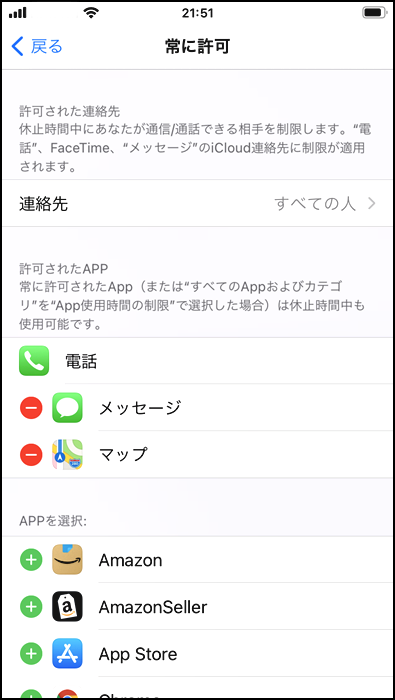
⑭初期状態で電話やメッセージ・マップは許可されている。
それ以外に許可したいApp(アプリ)を「+」マークをタップして、上の段に移動する。



ここで許可したアプリは、このあとで行う制限にも除外され 常に許可され使うことができるよ
休止時間を設定する
![「具合が悪い風メイクで当欠の連絡をする美女」の写真[モデル:茜さや]](https://www.pakutaso.com/shared/img/thumb/akanesayaIMGL0805_TP_V.jpg)
![「具合が悪い風メイクで当欠の連絡をする美女」の写真[モデル:茜さや]](https://www.pakutaso.com/shared/img/thumb/akanesayaIMGL0805_TP_V.jpg)



休止時間設定ではiPhoneを使える時間を設定するよ



そうね、夜22時から朝7時までは電話以外使えなくしたいわ
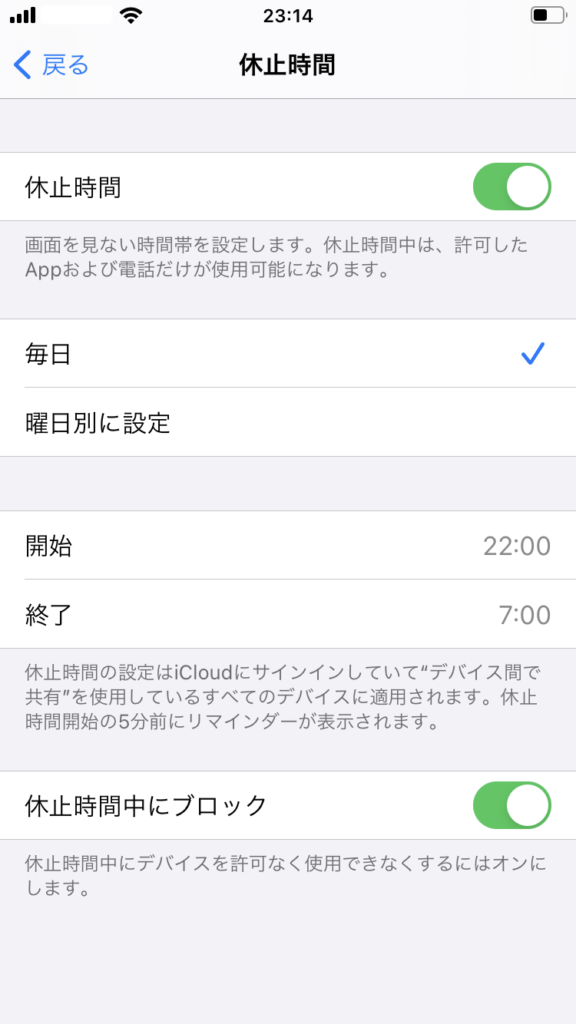
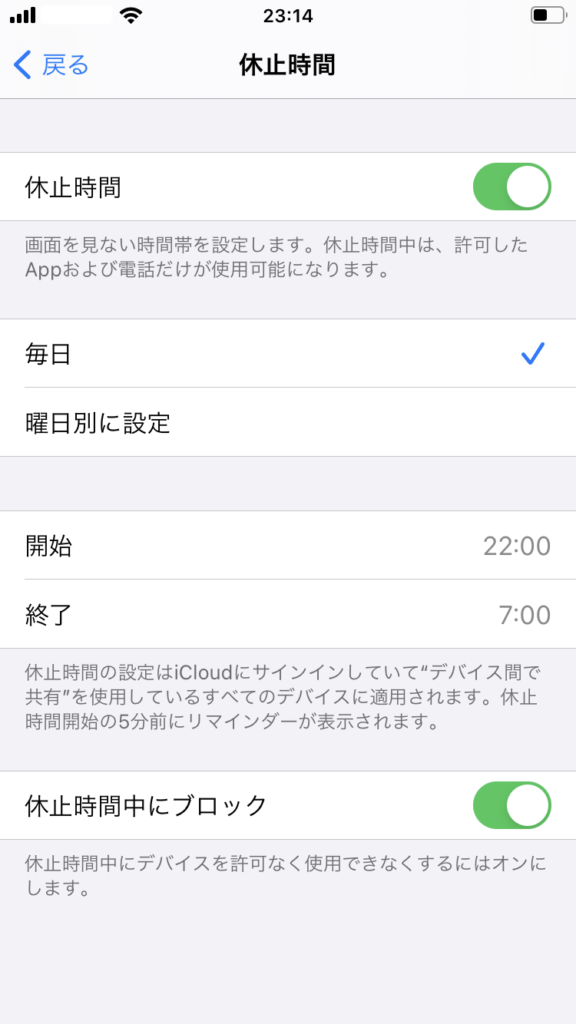
⑮ 13の画面にある「休止時間」をタップするとこの画面になります。
この画面では開始時間と終了時間を決めておくことで、毎日開始時刻になると殆どのアプリが使えない状態になり、終了時間になると自動的に解除されます。
またスクリーンタイムパスコードを設定している場合のみ画面下部に「休止時間中にブロック」項目が表示されます。
「休止時間中にブロック」これをONにしておかないと、次の画像のようにロック後でもかんたんに「今日は制限を無視」して解除できてしまい意味がなくなります。
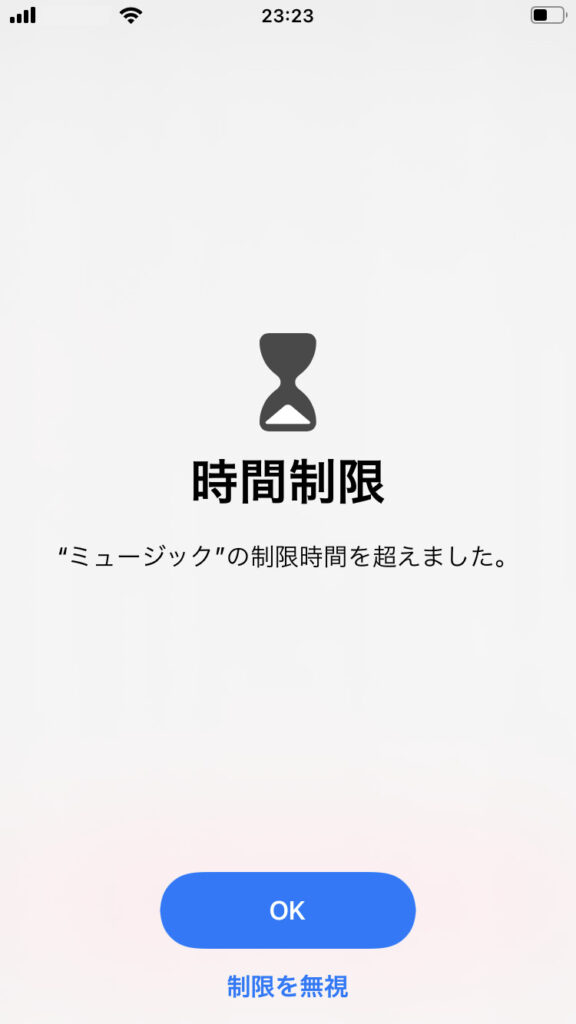
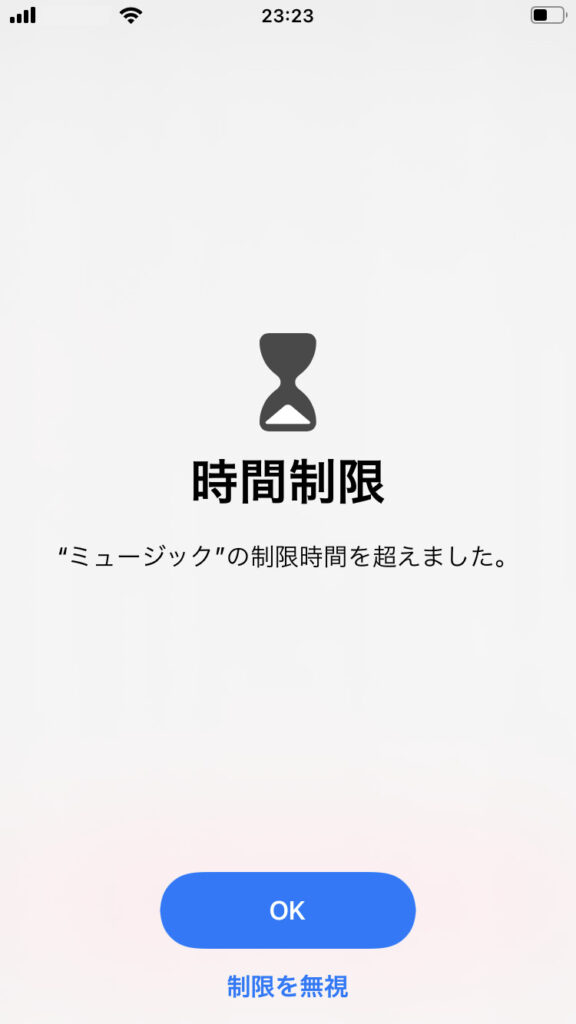
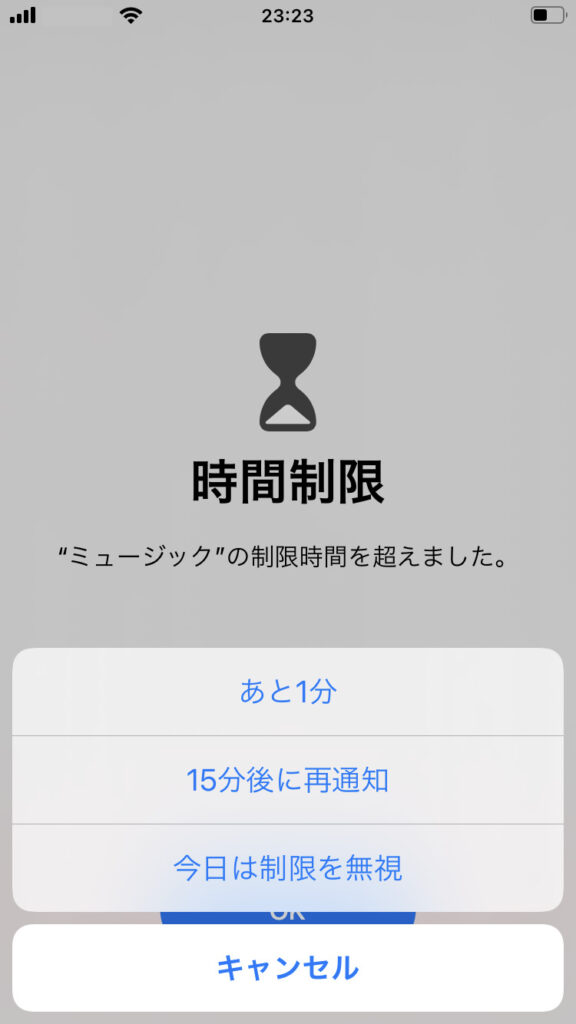
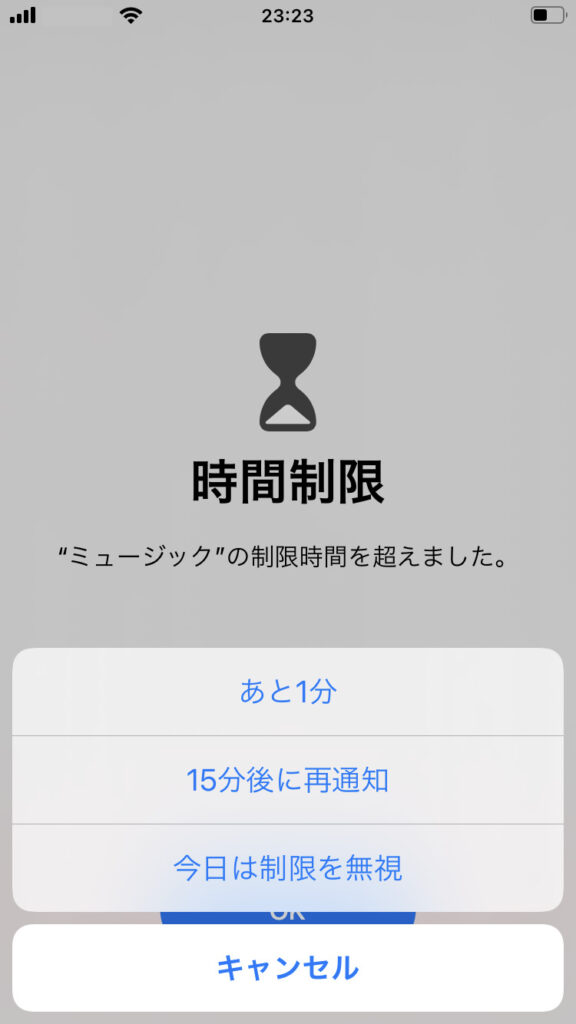
App使用時間の制限



次はアプリごとに、1日に使っても良い上限時間を設定するよ



ゲームは1日1時間くらいが良いかしら…?
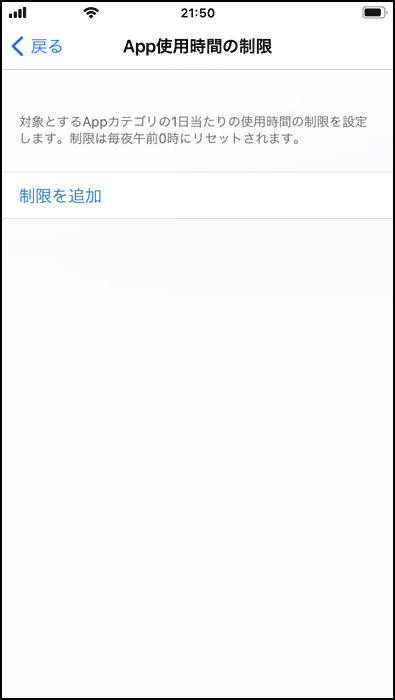
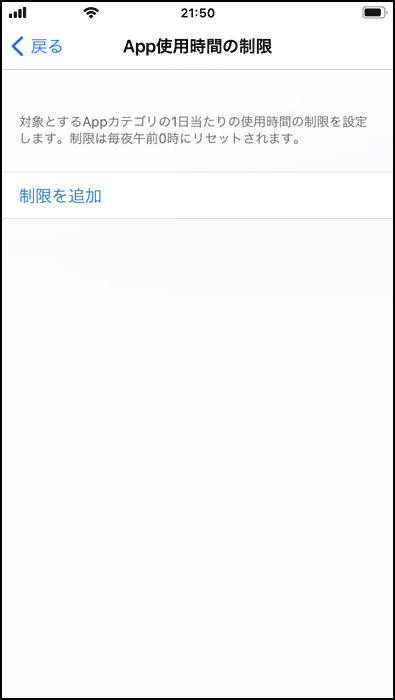
⑯13の画面にある「App使用時間の制限」をタップ。この画面になったら「制限を追加」をタップ
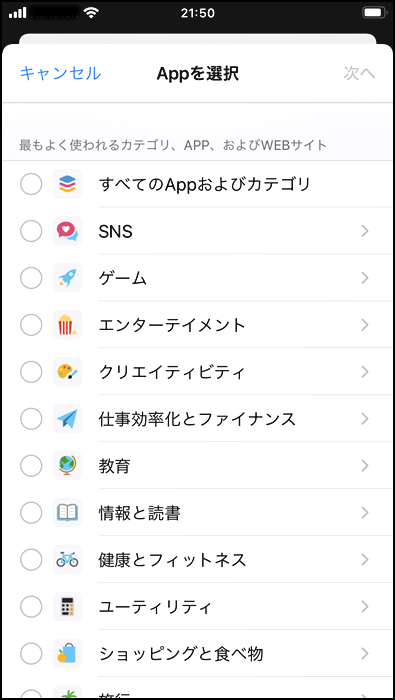
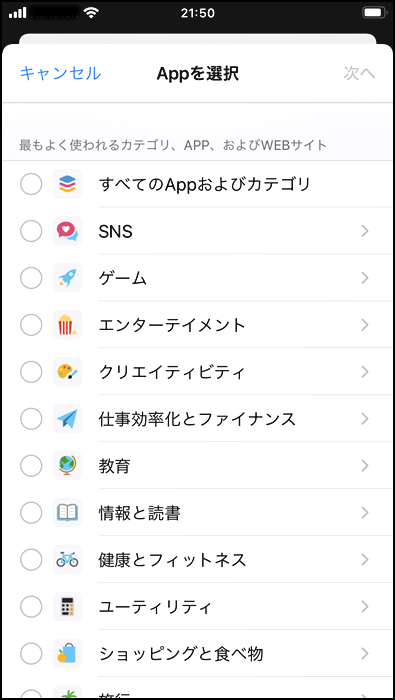
⑰制限したい項目にチェックを入れ、次に進みます。
※ここではゲームを例に説明します
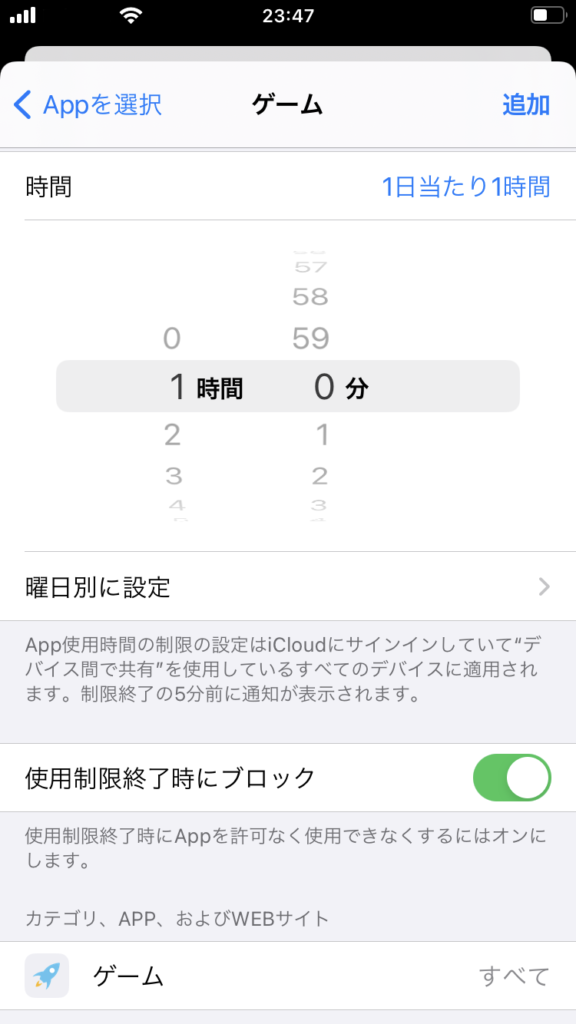
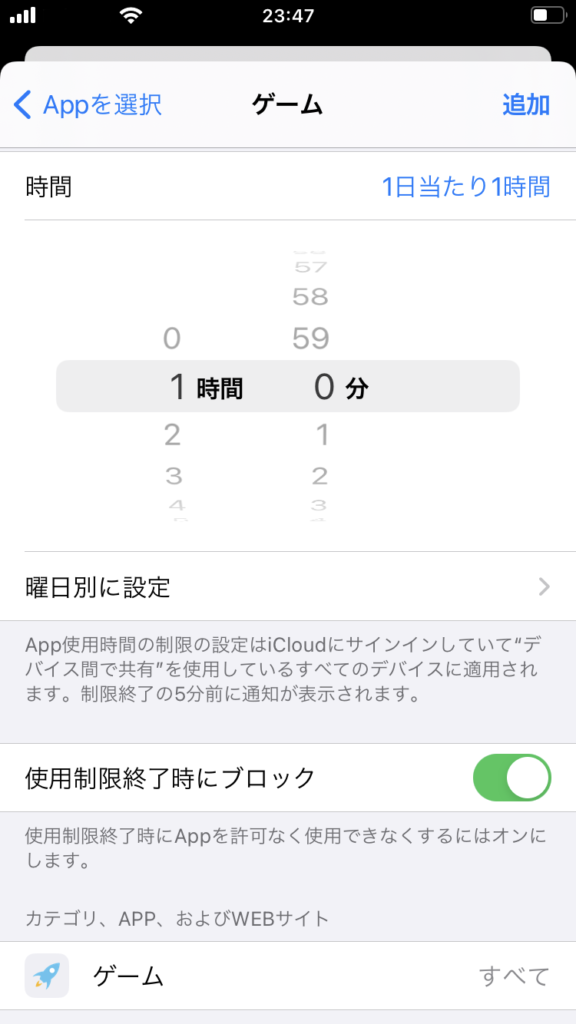
⑱使っても良い一日当たりの時間を指定して「追加」をタップします。
またここでもスクリーンタイムパスコードを設定している場合のみ画面下部に「休止時間中にブロック」項目が表示されます。
「休止時間中にブロック」これをONにしておかないと、かんたんに「今日は制限を無視」して解除できてしまい意味がなくなります。
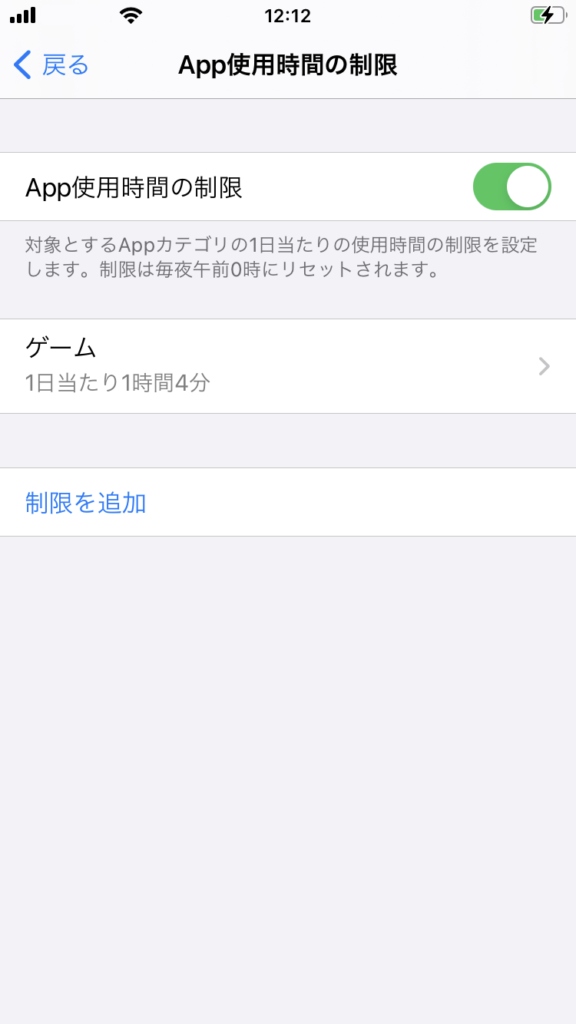
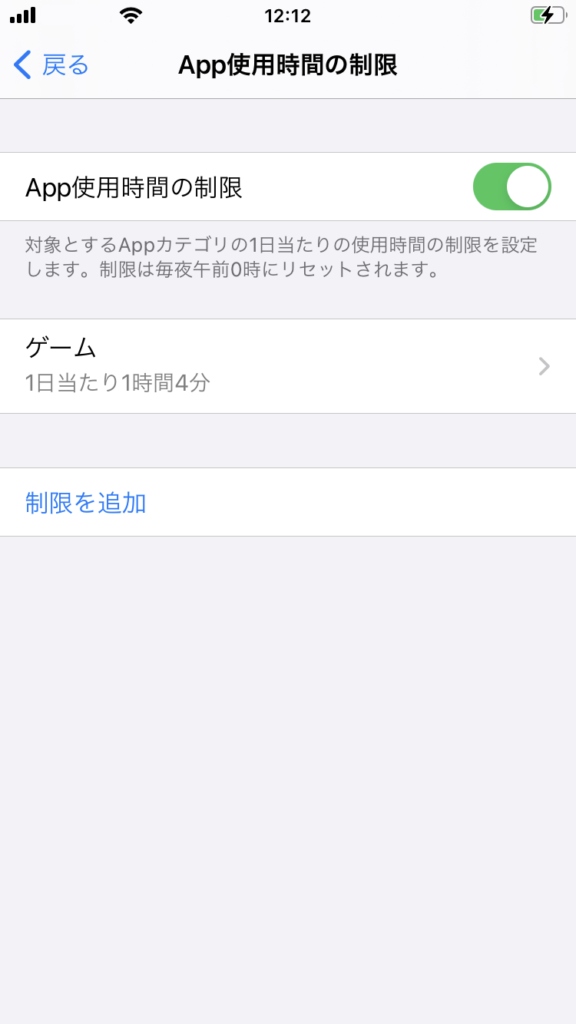
⑲画面が戻り、App使用時間の制限がONになっていれば設定完了です
通信/通話の制限



電話、FaceTime、メッセージで通信/通話ができる相手を制限することができるよ



休止時間中、連絡先に登録された人以外とは、電話できないようにしようかしら…
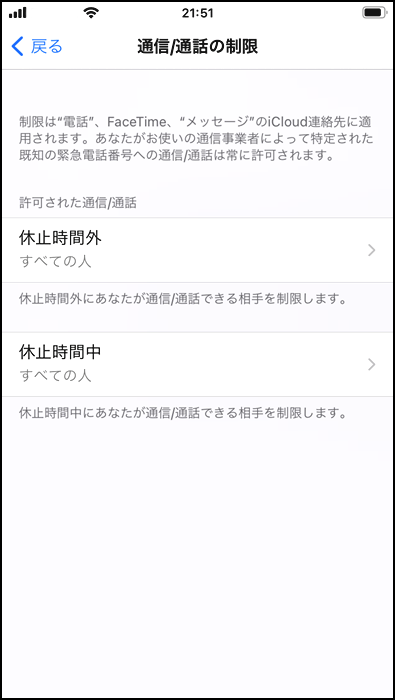
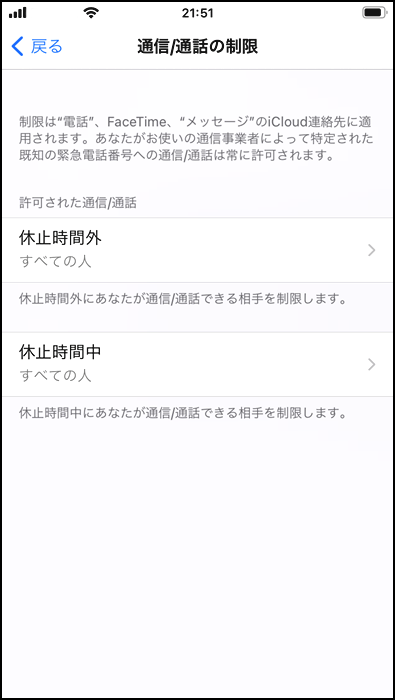
⑳「休止時間外」または「休止時間中」をタップ。
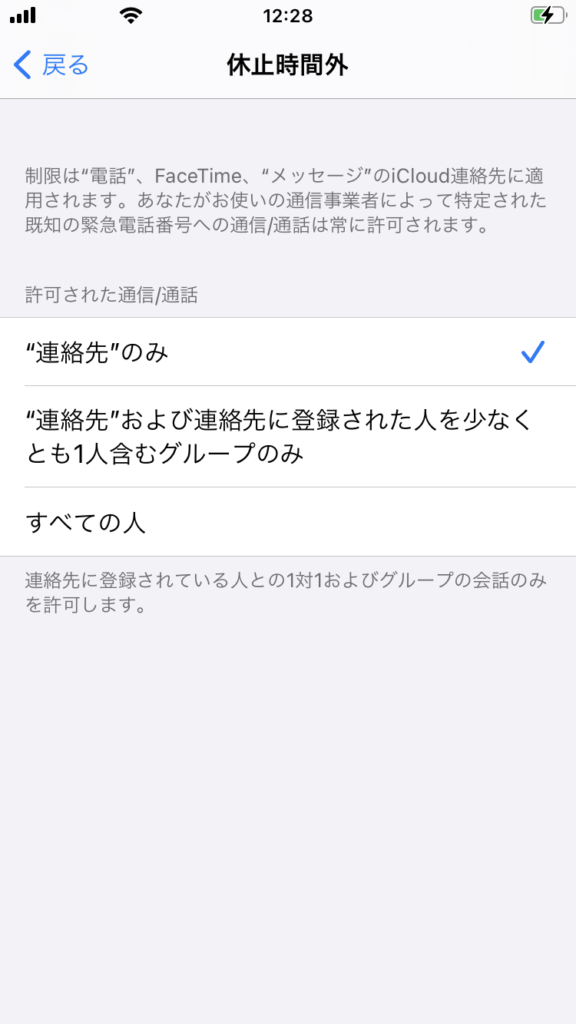
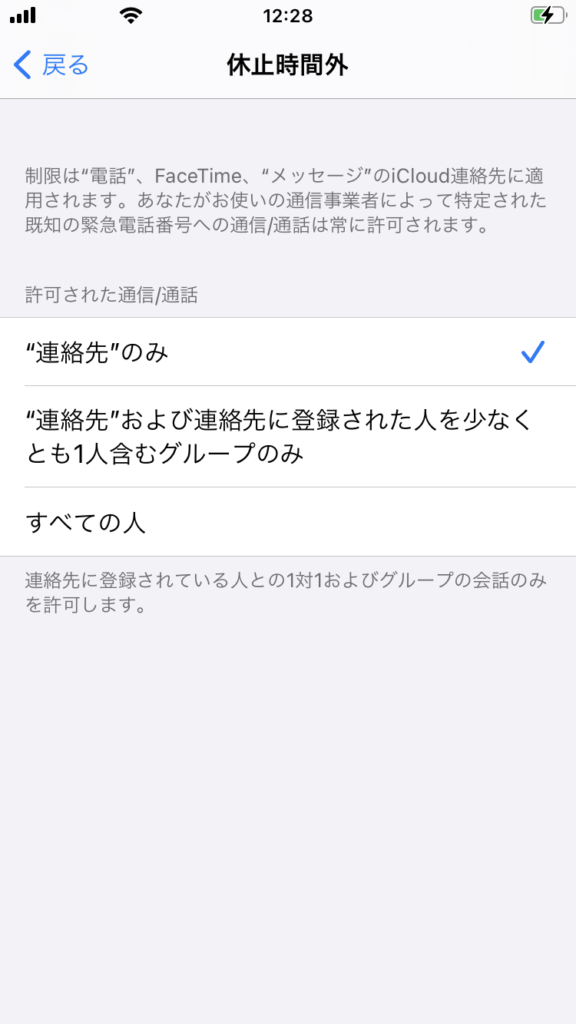
㉑「連絡先のみ」にすると登録されている人にのみ連絡可能となります。
コンテンツとプライバシーの制限



ここでは不適切なコンテンツをブロックしたり、iTunes StoreとApp Storeでの購入に制限を設けたりすることができるよ



アプリで課金できないようにしておくわ
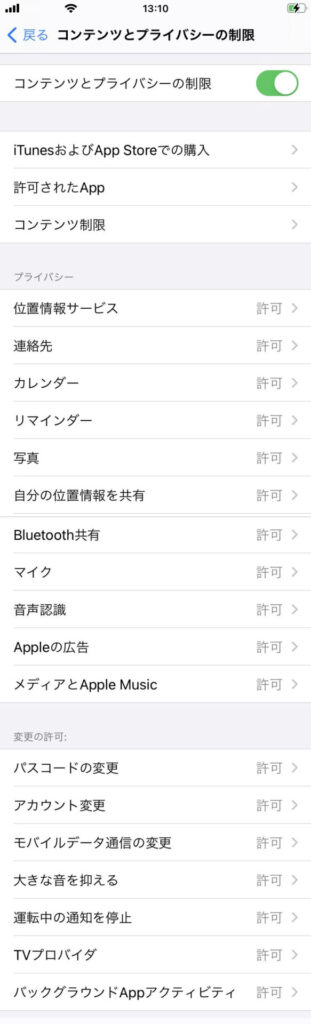
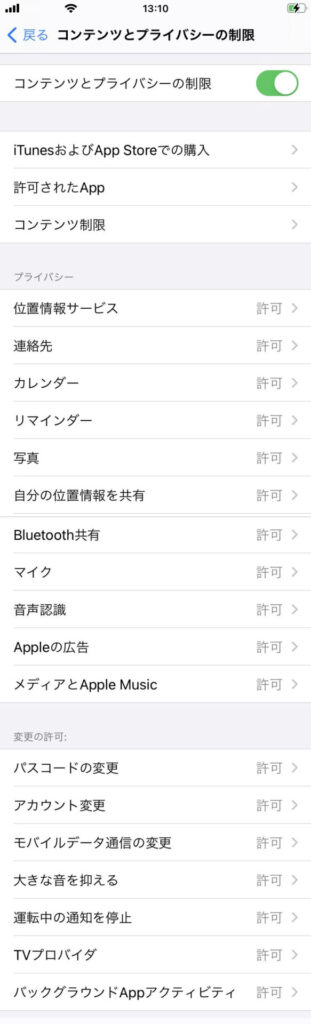
㉒コンテンツとプライバシーの制限をONにして、任意の項目を選びます。
例えば「iTunesおよびApp Storeでの購入」にて「インストール」を「許可しない」にするとホーム画面からAppStoreアイコンがなくなり、アプリをインストールできなくなります。
ここでは
- 「iTunesおよびApp Storeでの購入」にて「App内課金」を「許可しない」にする
- 「コンテンツ制限」で「成人向けWEBサイトを制限」する
- 「アカウント変更」でアカウント変更を「許可しない」にする
操作を紹介します。
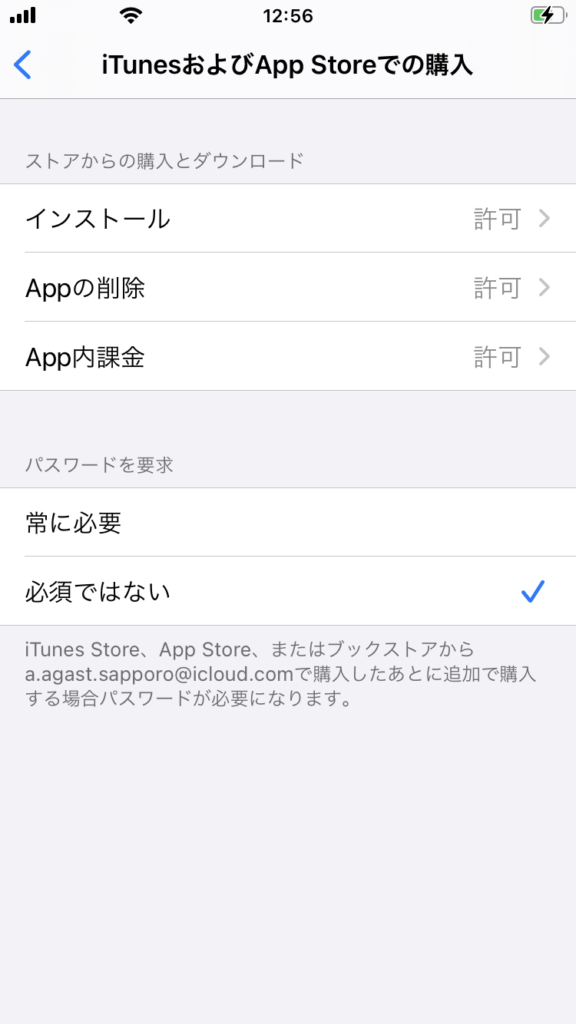
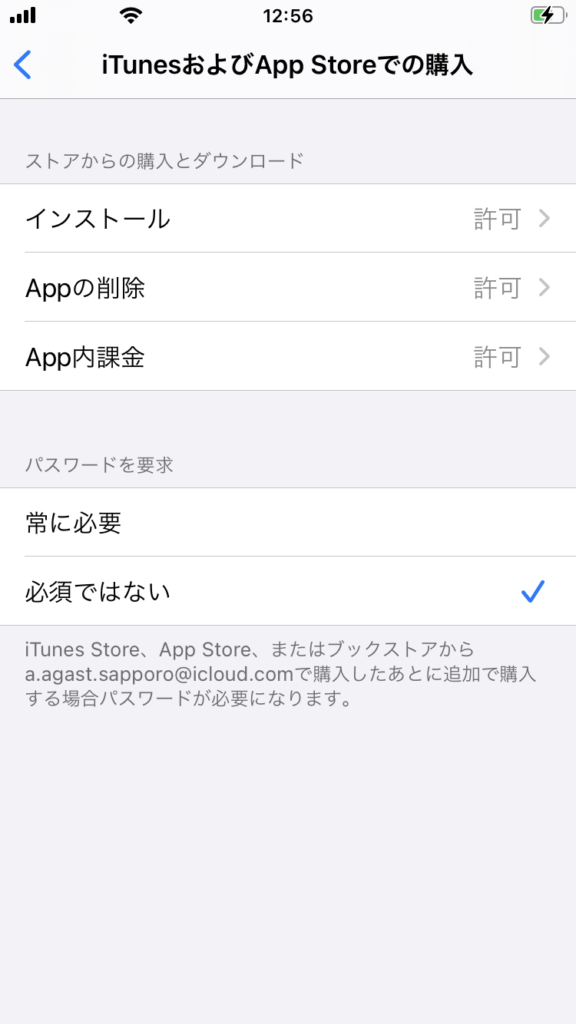
㉓「App内課金」をタップ
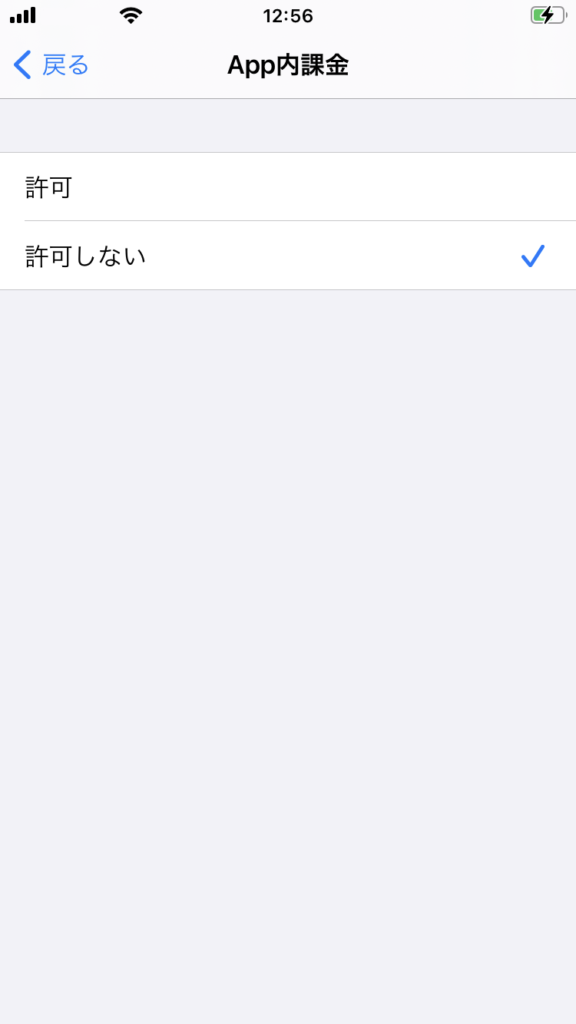
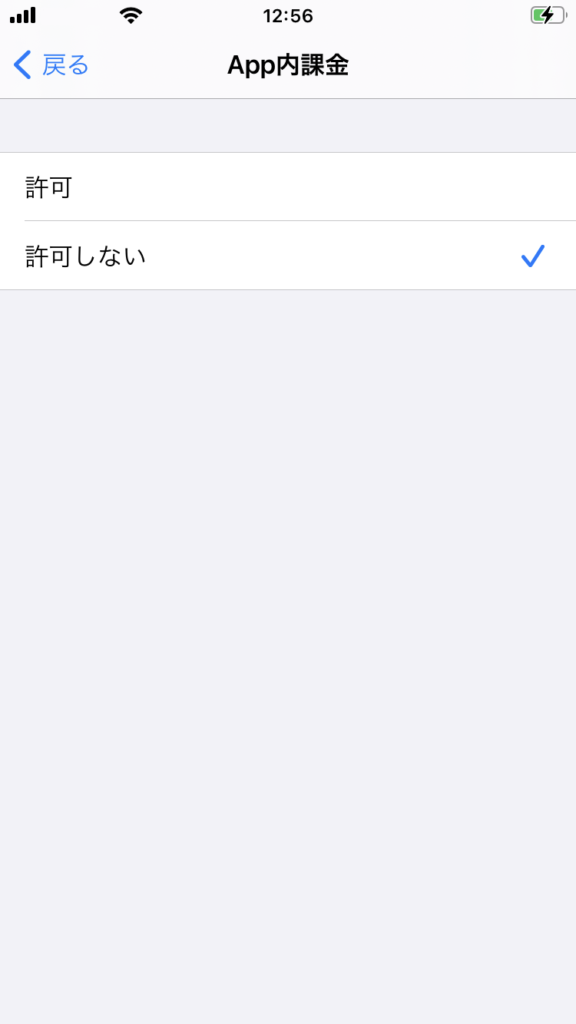
㉔「許可しない」をタップ
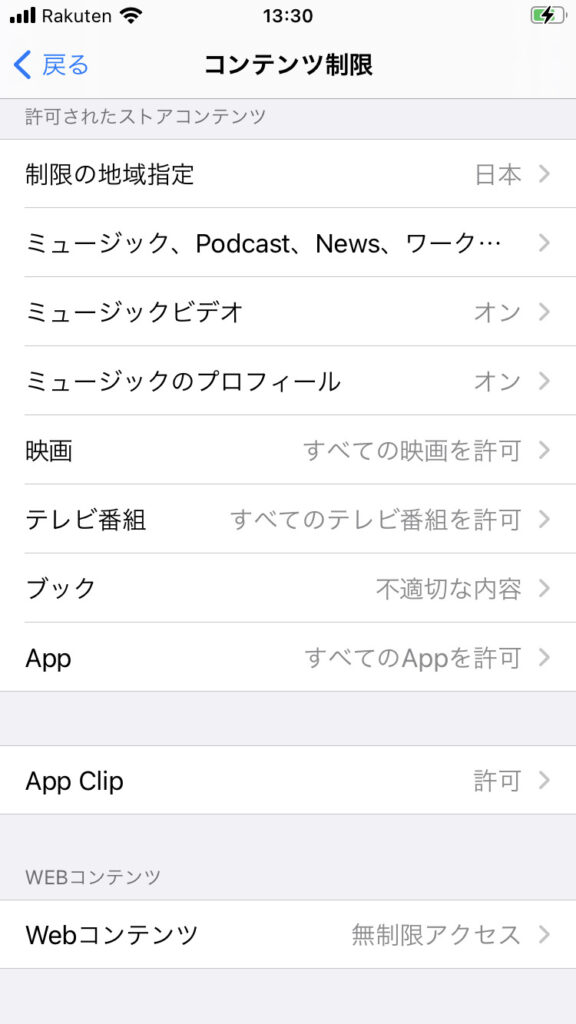
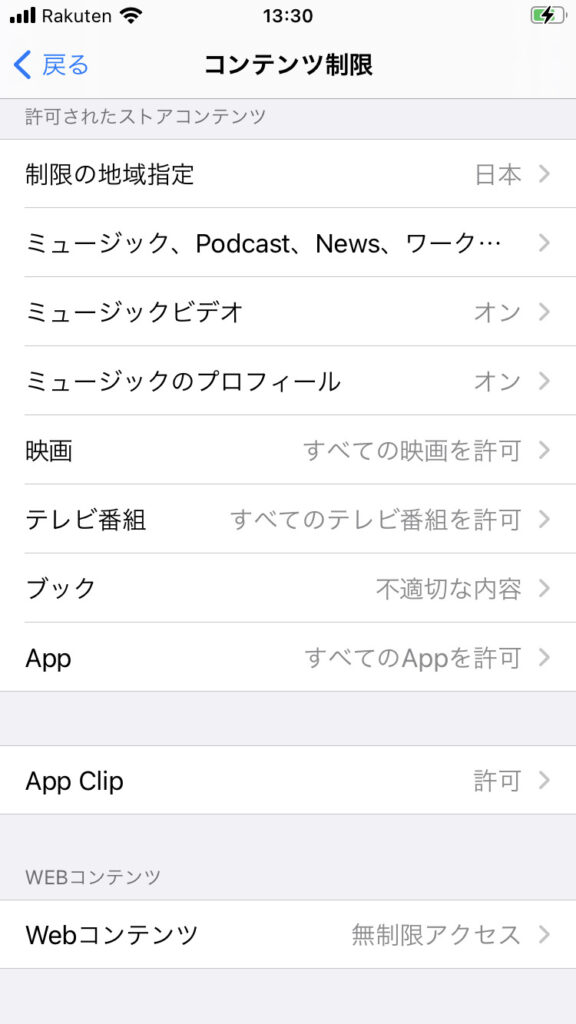
㉕画面を22まで戻り、今度は「コンテンツ制限」をタップします。
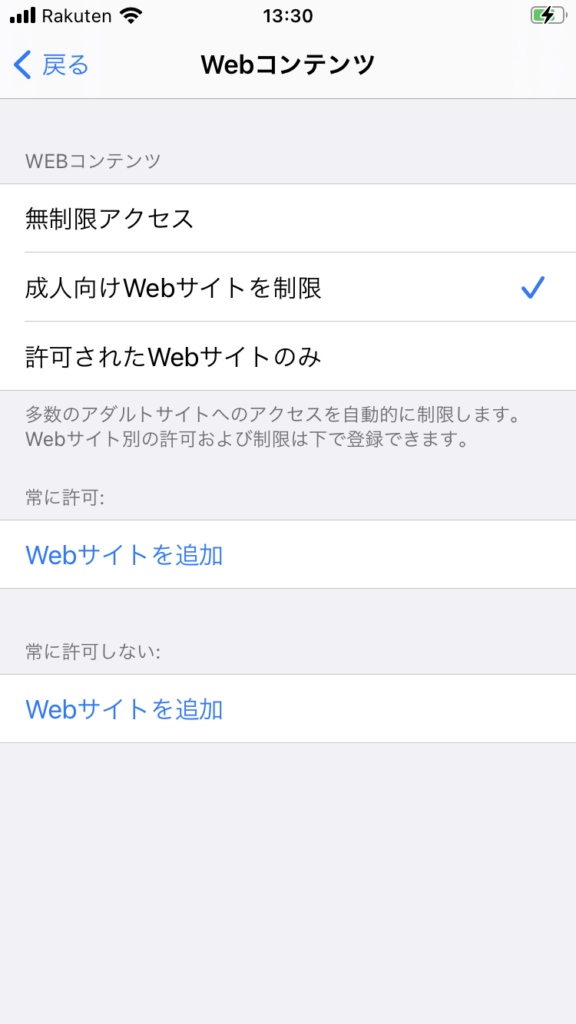
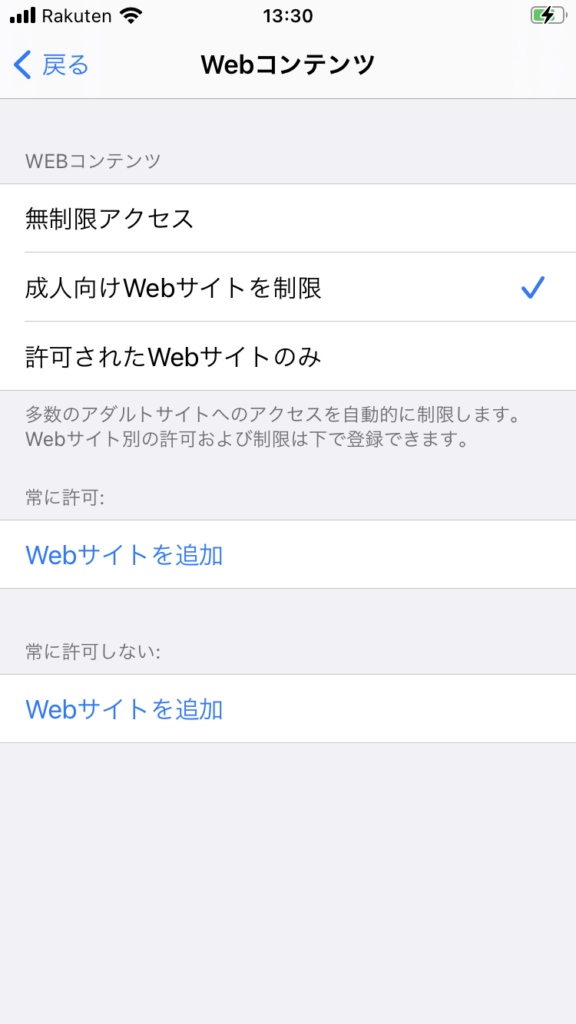
㉖「成人向けWEBサイトを制限」タップします。
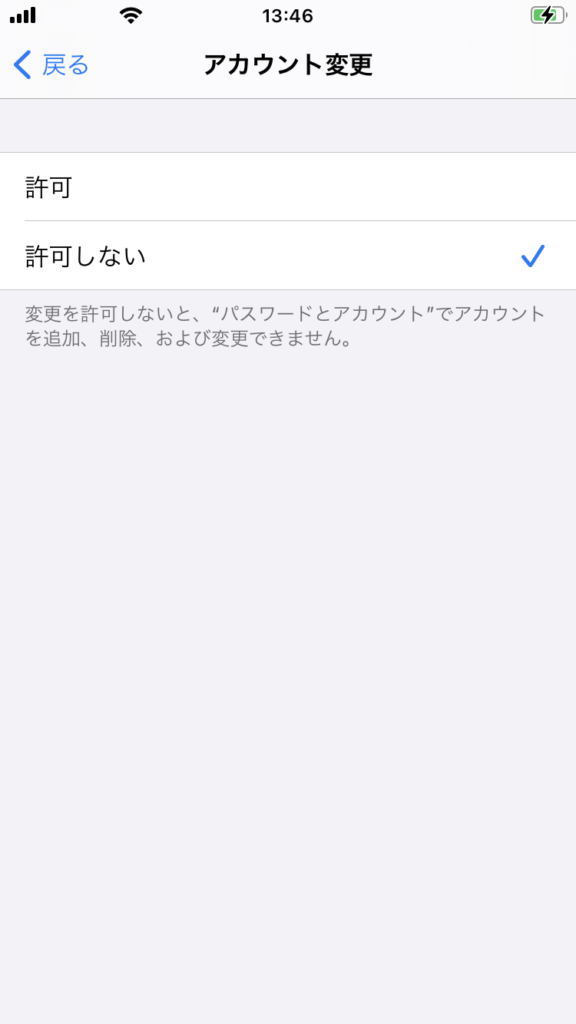
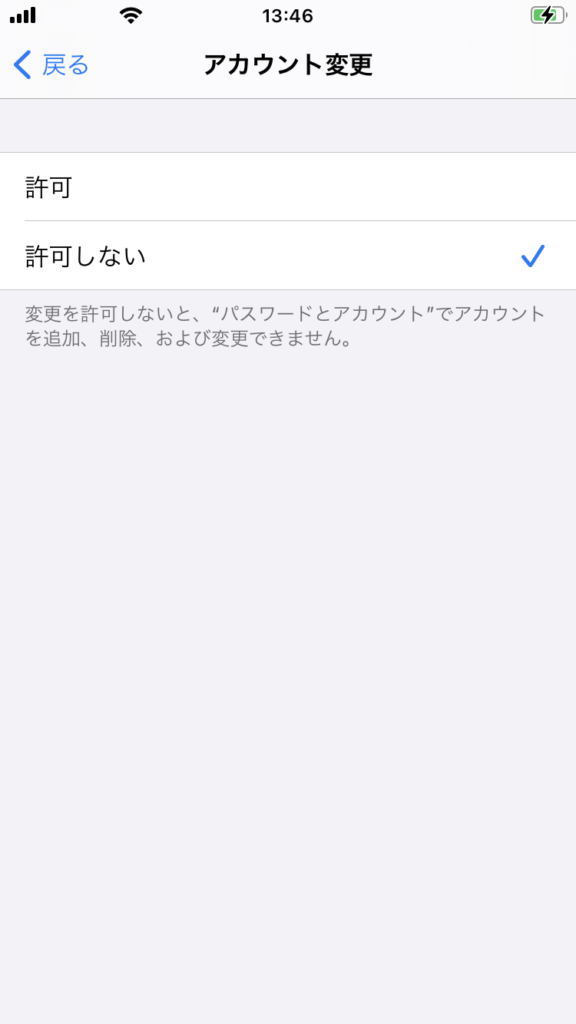
㉗画面を22まで戻り、「アカウント変更」をタップ。
アカウント変更を「許可しない」をタップします。
おわりに



お疲れ様。これで一通り機能の紹介はすんだよ。後は定期的に見直すことも必要だね



そうね、成長や使い方、夏休みとかでも変わってくるわよね



もちろんスクリーンタイムも万能ではないから、子供とのコミュニケーションも大事だね



そうよね



今回は紹介しなかったけど、パパママがiPhoneやiPadを利用していると、ファミリー共有という機能を使って、パパママのiPhoneやiPadから子供用apple IDを作成して遠隔管理もできるんだよ。



私もiPhoneに変えようかしら…



もしコグマがAndroidスマホを選んだ場合は、Googleの「ファミリーリンク」というアプリがある。
その場合クママがiPhoneでもAndroidスマホでもPCからでも「ファミリーリンク」管理側として利用できるから安心して。



えっ!もしコグマがAndroidスマホを選ぶなら今日覚えたことは….?



必要ないよ



セツパパ!もっと早く言って!



ゴメン、
最後まで読んでいただき、ありがとうございました(汗)


