スマホって生活に欠かせないものですが、突然壊れて使えなくなったり、もしかしたら明日 紛失するかもしれませんよね?
そうなる前にしておきたいのが、データのバックアップ。
でも PCやSDカードを用意して定期的にバックアップするのは、手間もかかるし面倒。
そこで今回はAndroidスマホをお使いのママ パパにおすすめする電話帳バックアップ、Googleアカウントへの同期方法を紹介します。
これなら一度設定してしまえば普段はバックアップ作業もいりませんし、スマホを無くしても電話帳データは失わずにすみます。
もちろんiPhoneへの機種変更のときのデータ移行にも使えます。
通信会社に勤める私 セツパパがガイドしますので、最後までお付き合い下さい。
Googleアカウントを作成する
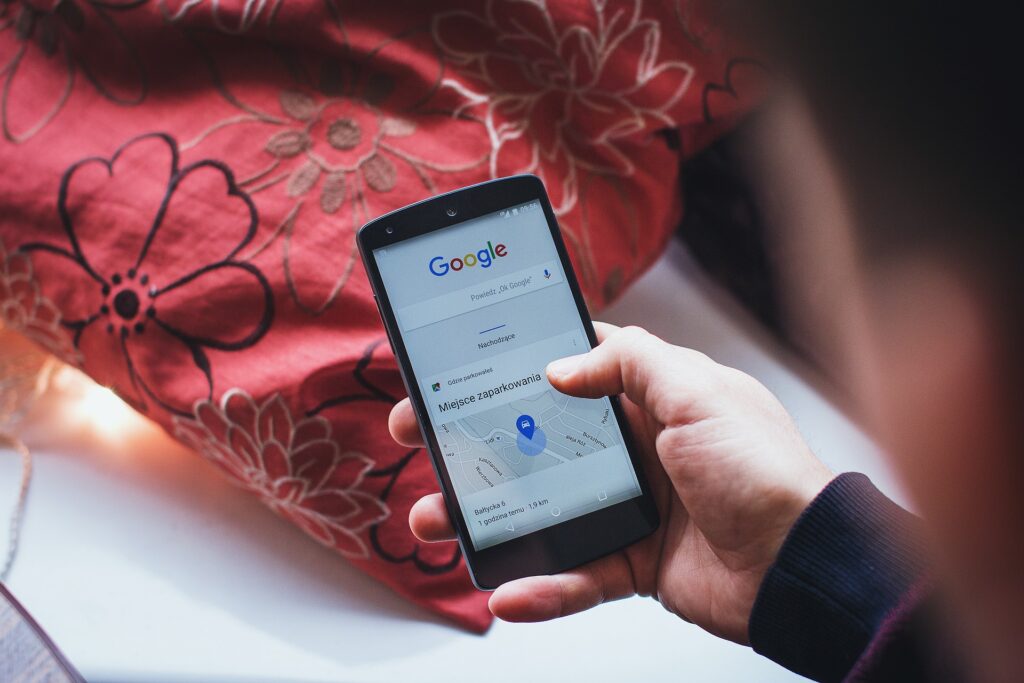
 セツパパ
セツパパスマホが使えなくなった時のために、連絡先データをクラウドに預ける手順を紹介するよ



クラウドってインターネット上のデータ保管場所でしょ



そうだよ。保存場所がクラウドだとスマホを無くしてもデータは戻せるからね
Androidスマホはメーカーやバージョンによって画面が異なりますが、Googleアカウント作成方法はどのメーカーも下記のような手順となります。
- 設定を開き「アカウント(と同期)」をタップ。
- 「アカウントを追加」を選択して「Google」をタップ。
- Googleログイン画面が出てきたら左下[アカウントを作成]をタップします。
- [自分用]をタップし、「姓」「名」に入力します。
- 生年月日と性別を入れます。
- [自分でGmailアドレスを作成]を選択し、ご自身でお好きなメールアドレスを決め、@より左側の部分を入力します。
もしくは、画面に表示されているメールアドレス(ランダムに払い出されたもの)から選択します。 - パスワードを決め入力。
- 電話番号を追加しますか?に対し[スキップ][はい、追加します]のうちご希望の項目をタップ。
- 「アカウント情報の確認」画面が表示されます。[次へ]をタップ。
- プライバシーポリシーと利用規約をご確認ください。ページ最下部までスクロールし、[同意する]をタップします。



生年月日を入力するとき西暦を未成年にすると、制限されたGoogleアカウントになってしまうから気を付けてね。
Googleの連絡先に電話帳を同期する


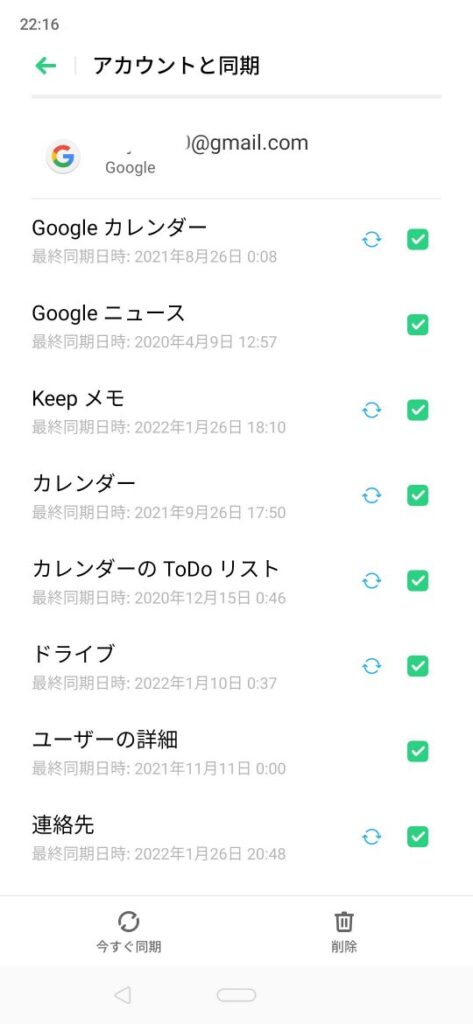
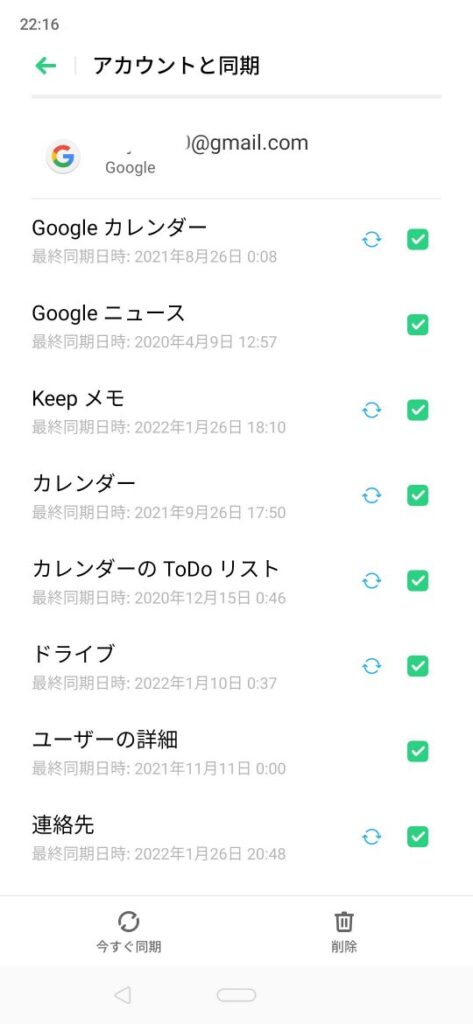



連絡先以外の項目も同期ONにすると同期できるよ
①端末設定の中にあるアカウントからGoogleをタップ。
②サインインしているGmailアドレスをタップ
③連絡先が同期ONになっているか確認する



Googleアカウントで同期ONになっていても、全部の連絡先がGoogleアカウントに同期されているとは限らないよ
次の手順で確認してね
①連絡先アプリを起動する
②メニュー(画面上部の3つの…)をタッチし設定に進む
③「表示する連絡先」をタップ
④Googleをタップして設定を完了する
⑤連絡先一覧表示画面に戻る



この状態で連絡先として表示されているデータが、Googleアカウントに同期されているデータだよ
もし同期したデータが全部消えた(もしくは一部が消えた)ときは、③の表示する連絡先を選ぶときにGoogle以外を選んでみましょう。
本体等を選んでそちらにデータがあるようなら、一度そのデータをエクスポートします。
エクスポートした.vcfファイルを今度はインポートで連絡先アプリに戻そうとすると、データの保存先を選択する画面が表示されます。
ここでGoogleアカウントを選ぶと、連絡先に追加することができます。
パソコンで同期した電話帳を確認しよう





上記の手順でGoogleアカウントにデータが同期されているか、PCで確認すると更に安心です
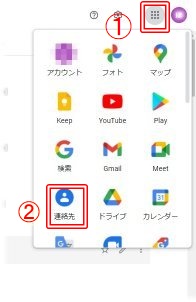
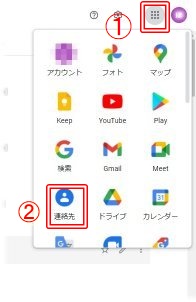
①PCブラウザでGoogleにログインして、右上にある小さな四角が9個集まったボタンを押します。
②連絡先アイコンをクリックします。
連絡先データが揃っているか確認します。
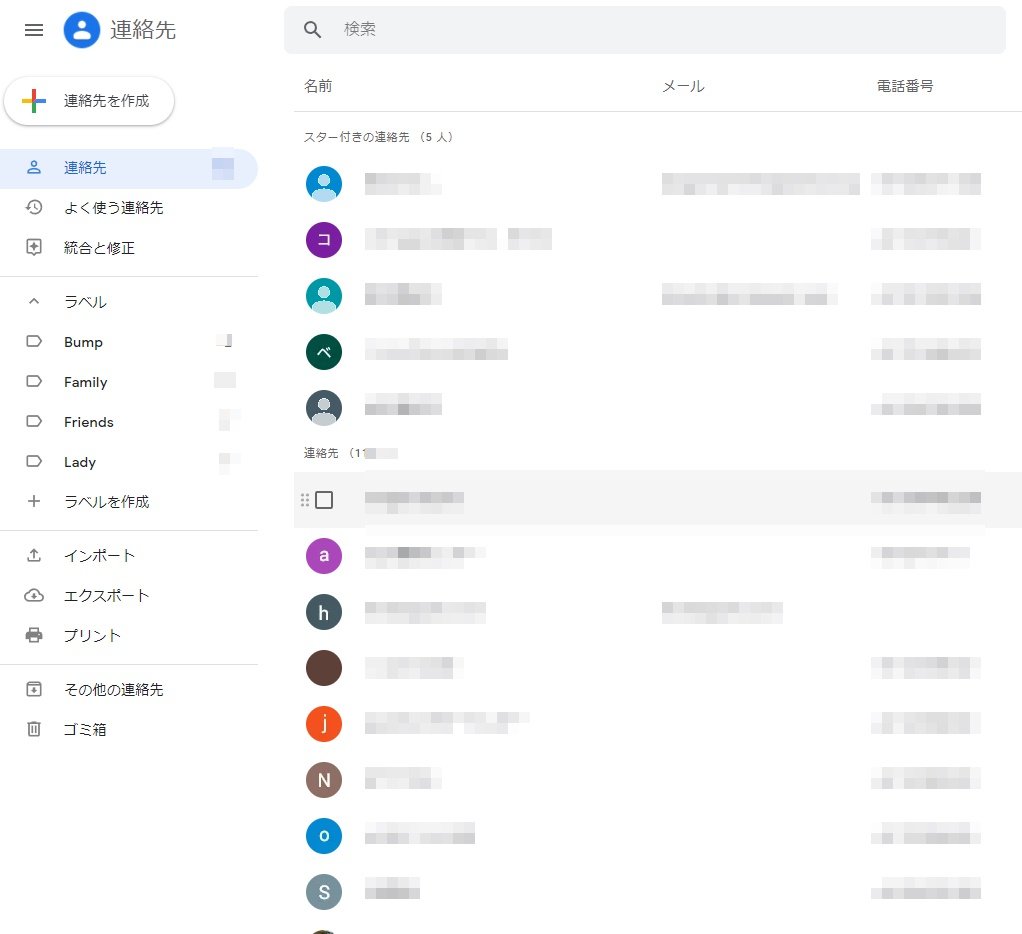
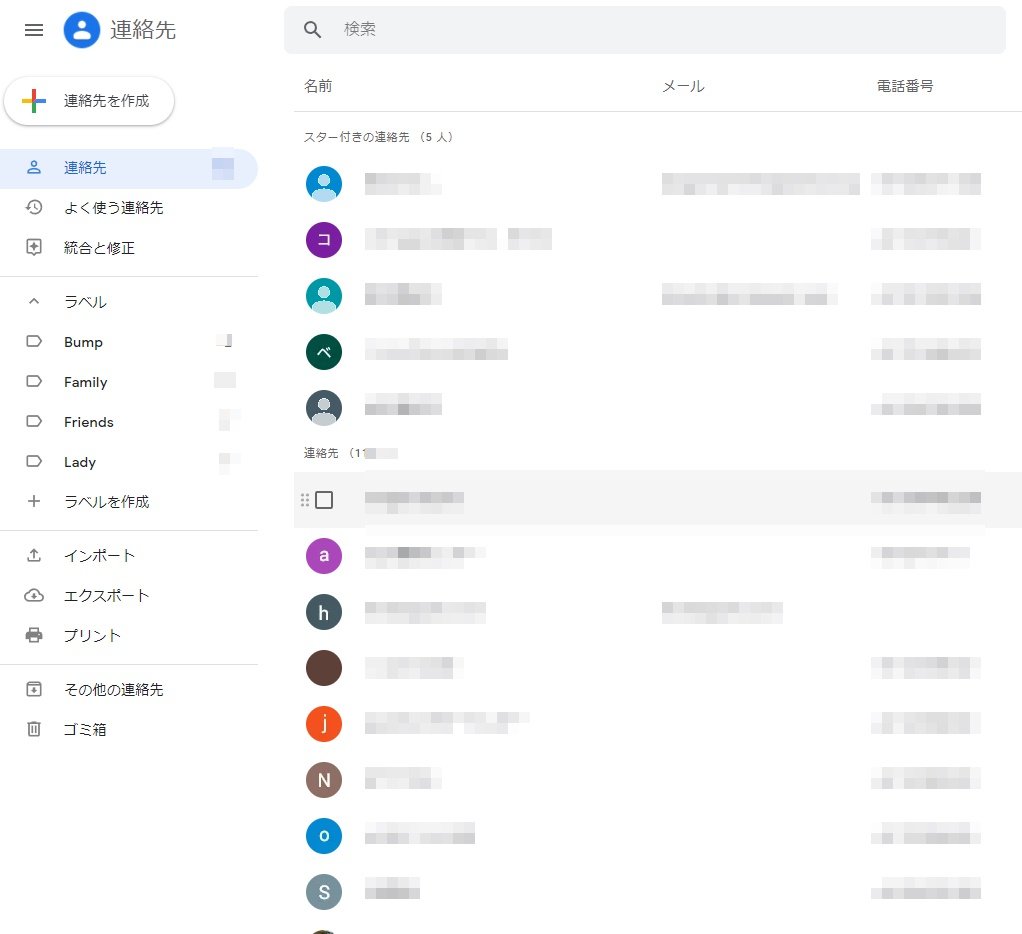
AndroidからiPhoneに移行するときにも便利!


今回紹介した方法はiPhoneへ機種変更するときに、連絡先データをかんたんに移行できます。
iPhoneではiCloudの連絡先やフォトの機能を使う方が多いと思います。
ですがiPhone(ios)ではGoogleアカウントにサインインすることができますので、連絡先だけではなく、Googleアカウントで写真も移行できてしまいます。
AndroidからiPhoneへ機種変更する際や、iPhoneからAndroidへ機種変更するときにも、とっても便利なのでオススメします。



最後までお読みいただき、ありがとうございます




