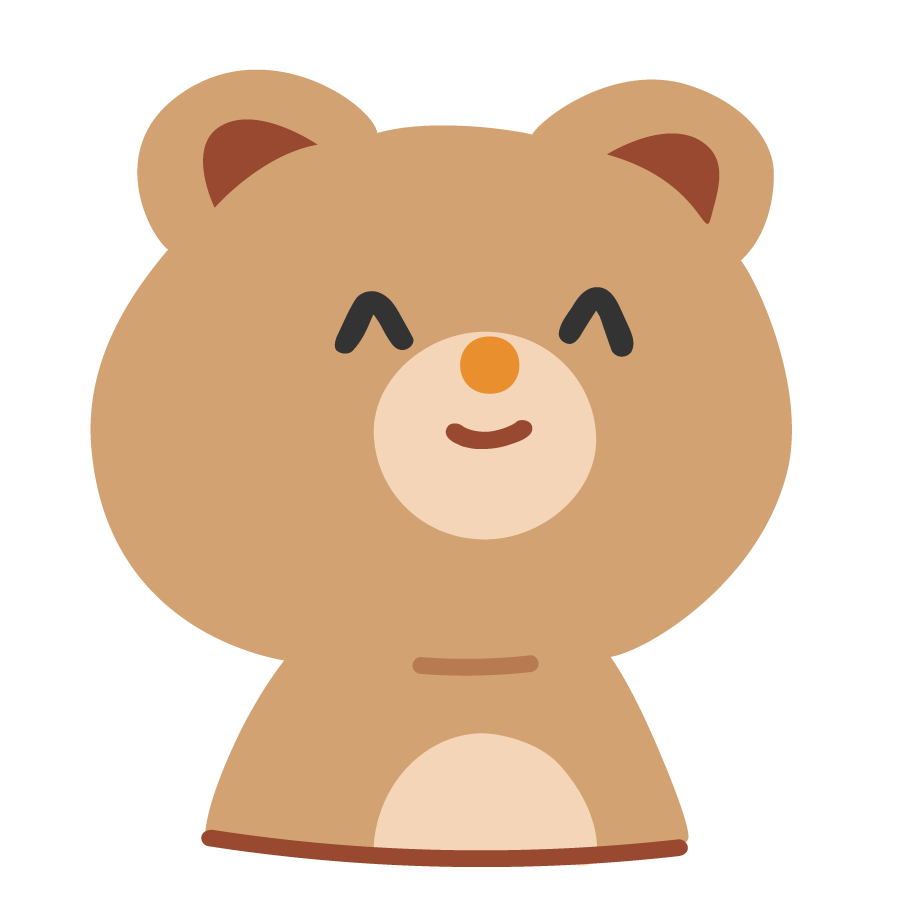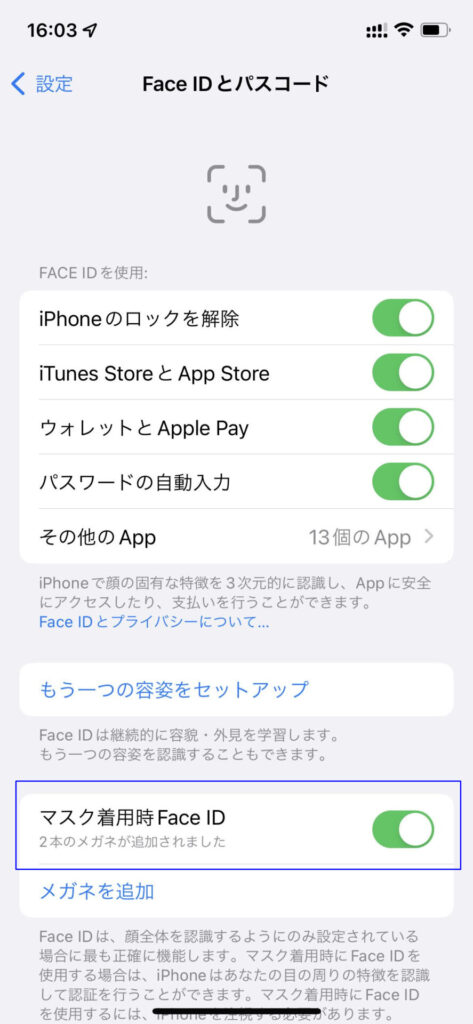コロナ禍になってからというもの外出時はマスクをしているシーンが多く、iPhoneのFaceIDでなかなかロック解除できなくて困ってしまいますよね。
ネットには裏技的な方法はありましたが、公式でないためセキュリティが心配で踏み出せていない方も多かったのでは?
ついにAppleにてiOS15.4アップデート提供が始まり、マスクしたままでのロック解除に正式に対応しました。
新たに顔の登録は必要ですが、一度行えばわずらわしい作業が要らなくなるので、ぜひ登録しておきましょう。
この記事では通信業界に勤める 私セツパパが マスクしたままでのロック解除に必要な、iOSアップデートの方法や顔の登録設定方法を紹介します。
※記事を書く際 改めて調べ直し間違いがないよう確認しましたが、もし間違い等見つけられましたらご一報いただけると幸いです。
iPhone X iPhone 11 はマスクしたまま解除非対応

コロナ禍でマスク生活が続く中、iPhoneでのFaceIDでのロック解除、わずらわしいですよね。
これまでネットでは半分だけのマスク顔を読み取って解除する等、裏技的な方法も出回っていましたが、登録に手間がかかることや、セキュリティが心配されていました。
2022年3月15日、ついに日本でもiOS15.4のアップデートが始まりました。
かねてから期待されていた、マスク着用でのFace IDによるロック解除ができようになりました。
残念ながら iPhone X iPhone 11 はマスク着用でのロック解除は非対応で、iPhone12シリーズ以降のみ対応となっています。
iPhone X と11シリーズは顔認証時にインカメラで認識できる角度がせまいため非対応なんだって
iOS15.4で マスクしたままでのロック解除に正式対応

流れとしてはまずiPhoneをiOS15.4(以降)にアップデートしてから、マスクしたままでの顔を認識させるための設定が必要です。
といってもマスクを着用して顔の登録作業はいりません。
ただメガネを掛けている方は、メガネを掛けた状態での登録が必要なので手元に用意しておきましょう。
iOSを15.4以降にアップデートする手順

iOSをアップデートするために主に2つの方法があります。
Wi-Fi接続が可能な方は、iPhoneを操作して単体でできるアップデートがかんたん。
ただしiPhoneのストレージ容量が少ない方や、iOSが現状13より古い場合などはPCを用意して、iTunesでアップデートした方が失敗が少ない傾向にあります。
iOSが14以下ならiTunesでのアップデートがオススメだよ
アップデートが万が一 失敗したときのため、データをバックアップしておくことも忘れずに。
iPhoneの画面ロック解除用パスコード、Apple IDとパスワード、2ファクタ(二段階)認証の通知先はこの時点で確認しておきましょう。
※iOS14 > 15等メジャーアップデートを行うとiCloudへのサインインを求めてきます。
ではWi-Fi接続してのiPhone単体アップデートと、パソコンを利用してのアップデート、それぞれ手順を確認していきましょう。
Wi-Fi接続してアップデートする
① iPhoneの充電が50%以下の場合は充電しながら操作を行います。
② Wi-Fiに接続します(iOS15.4のダウンロードがすでに終わっている方は不要)
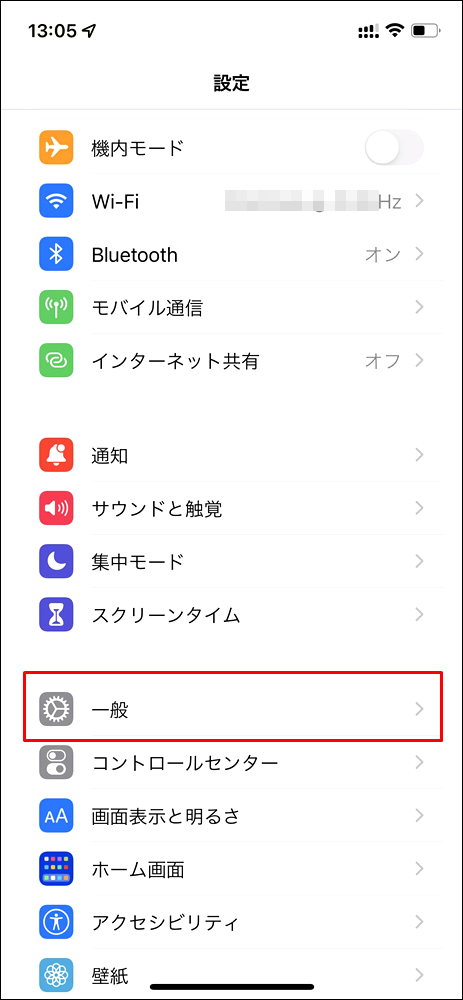
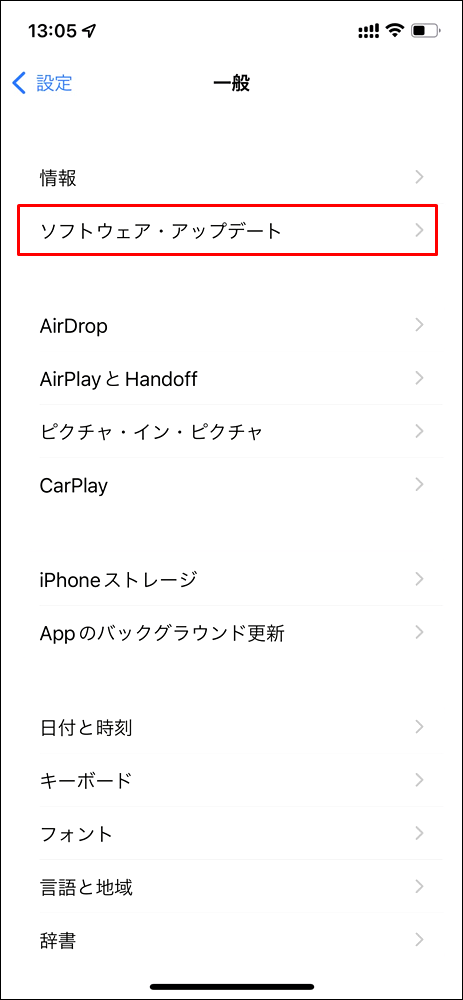
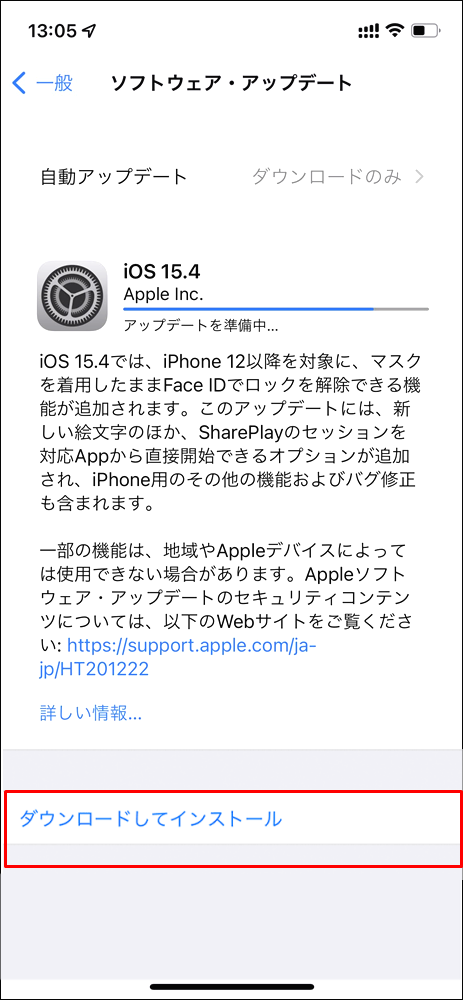
③ 設定 > 一般 に進みます(画像③)
④ ソフトウェア・アップデートをタップ(画像④)
⑤ ダウンロードしてインストールをタップ(画像⑤)
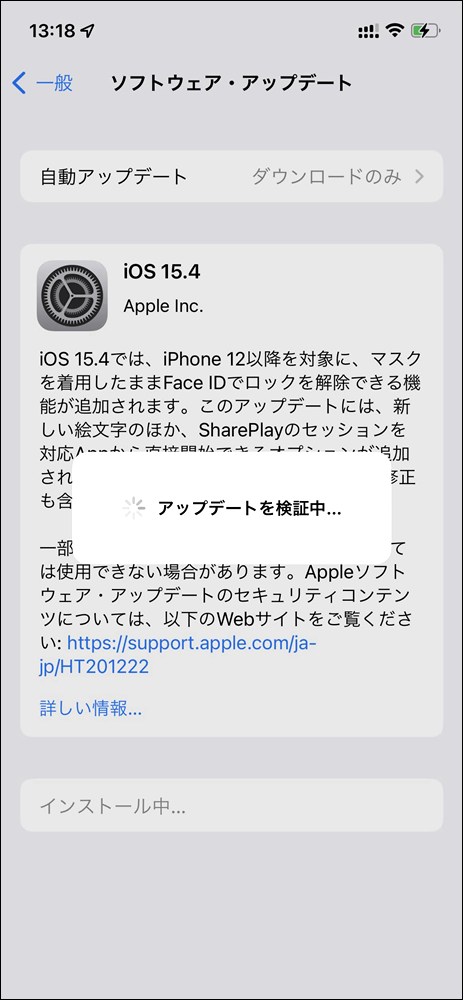
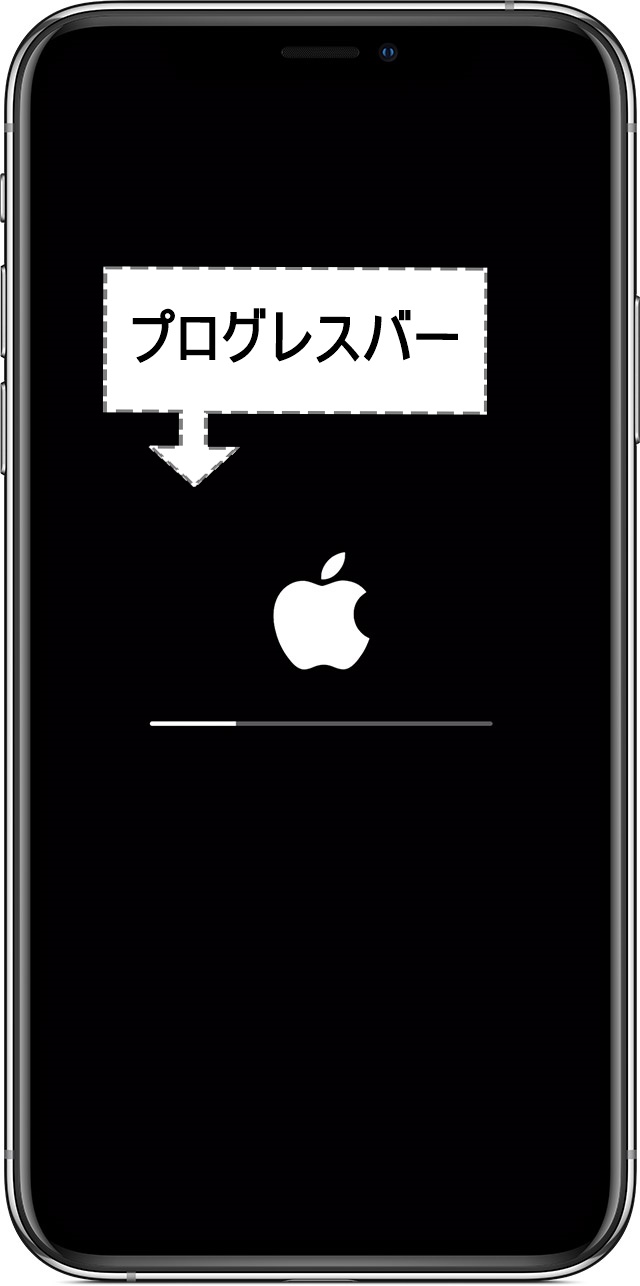
自分はiOS15.3.1からのアップデートだったけど
プログレスバーが表示されてから10分くらいはかかったよ
※アップデート所要時間は現在のiOSのバージョンや、ストレージ空き容量により異なります。
iTunes(Finder)でアップデートする
WindowsパソコンまたはMacにUSBケーブルで接続し、iTunesを使ってアップデートができます。
※macOS Catalina 以降を搭載した Mac では「iTunes」ではなく「Finder」を使います。
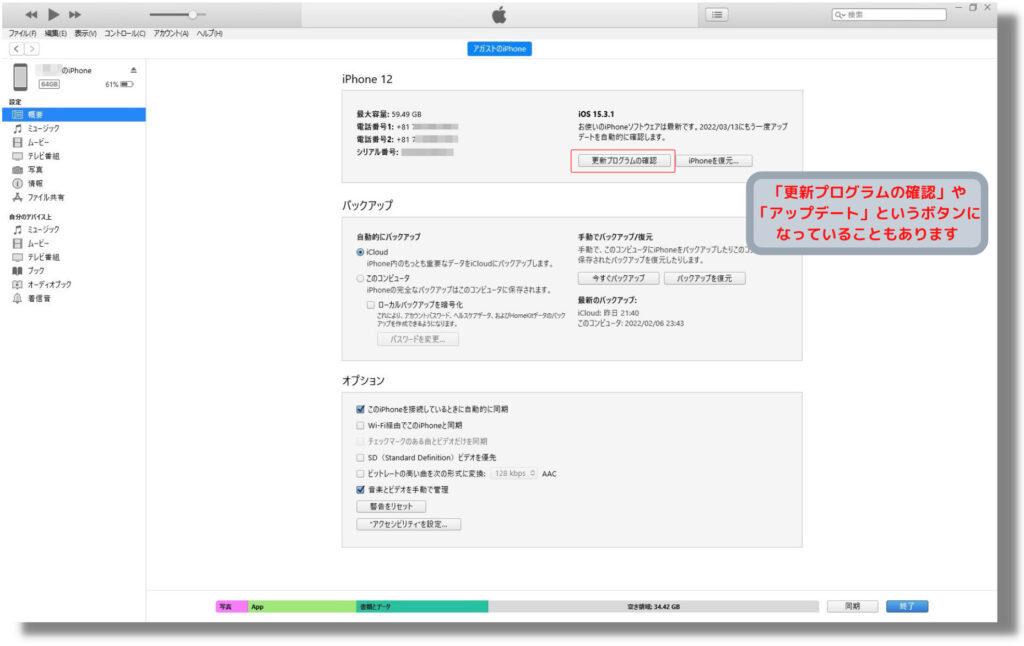
・iTunesを利用の場合はiPhoneをUSB接続したあと「アップデート」
・Finderの場合は左の項目で「デバイス」から「一般」をクリックし「アップデートを確認」
iOSのダウンロードが始まります。
iOSは容量が大きいので光回線でもダウンロードだけで20-30分かかります。
その後USBケーブルで接続されたiPhoneのアップデートが始まります。
USBケーブルを抜かないように気をつけてね
マスク顔で解除するための登録

プログレスバーが終わり「こんにちは」の画面が表示されたらアップデートは完了です。
さっそくFaceIDの再登録を行いましょう。

画面を次に進めるとソフトウェア・アップデート完了画面が表示されます。(画像参照)
さらに進むと、マスク解除対応機種であればマスク着用時にFaceIDを使用するか、しないかの選択画面になります。
ここで「マスク着用時にFace IDを使用する」を選択します。
なお、ここで「マスク着用時にFace IDを使用しない」を選んでもセットアップ後、設定 > Face IDとパスコード から進むことも可能です。
※アップデート前のiOSバージョン等によっては、Apple IDのアクティベーション画面が表示されることがあります。

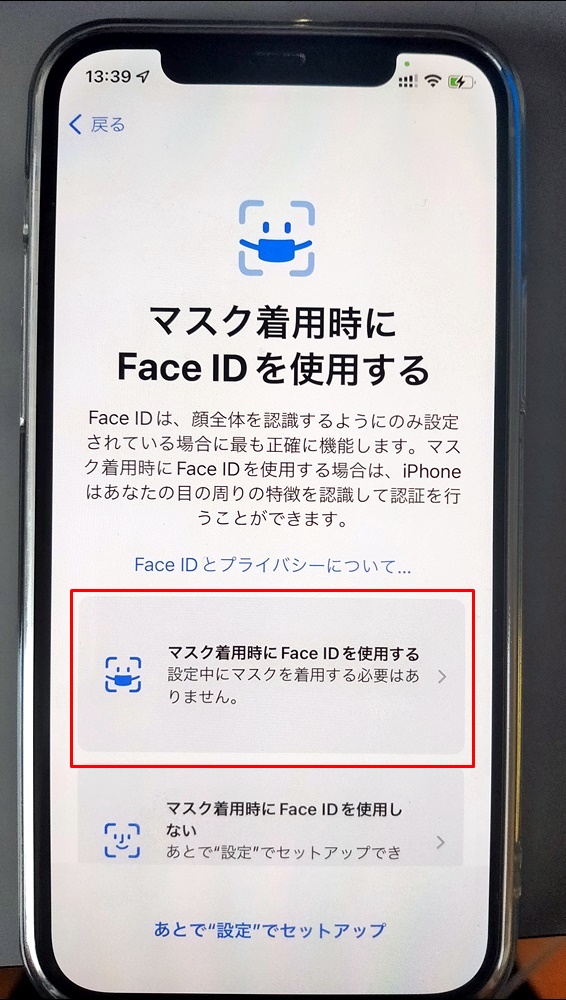
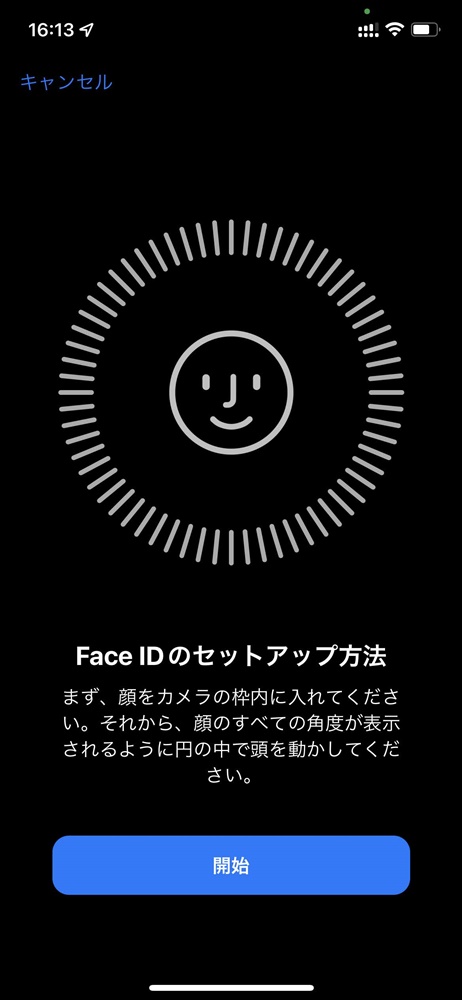
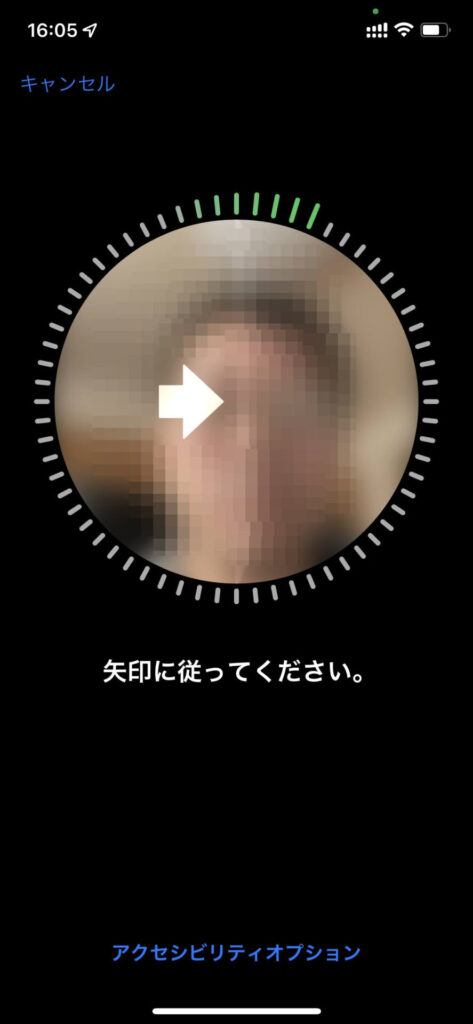
顔を登録するときは首のストレッチをする要領(?)で、頭を回します。
お見せできる顔じゃないので、自主規制でモザイクかけました(笑)
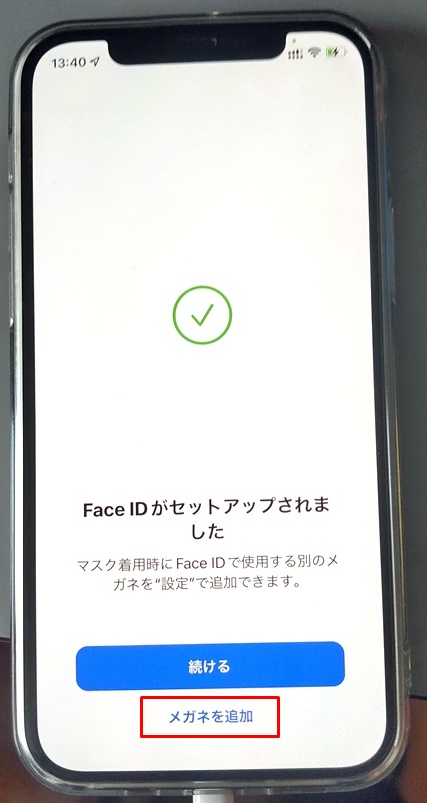
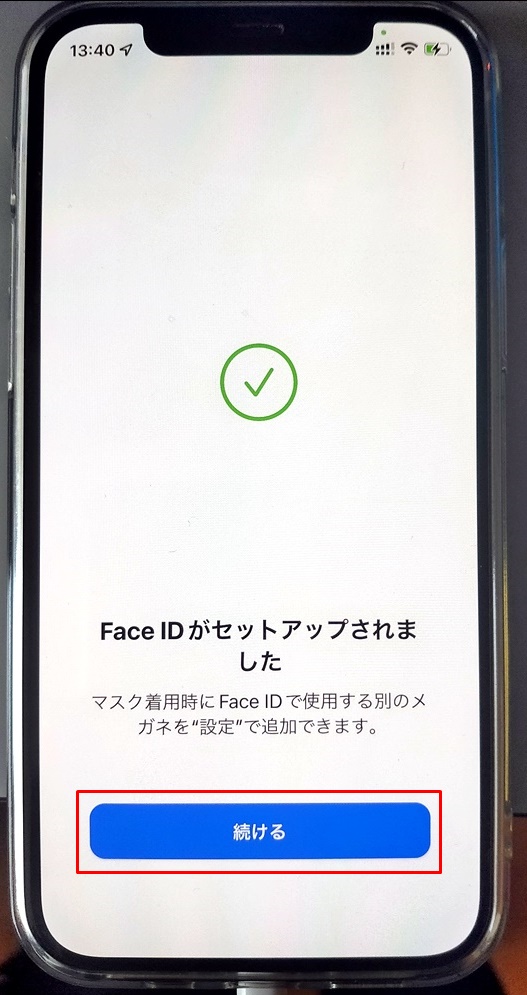
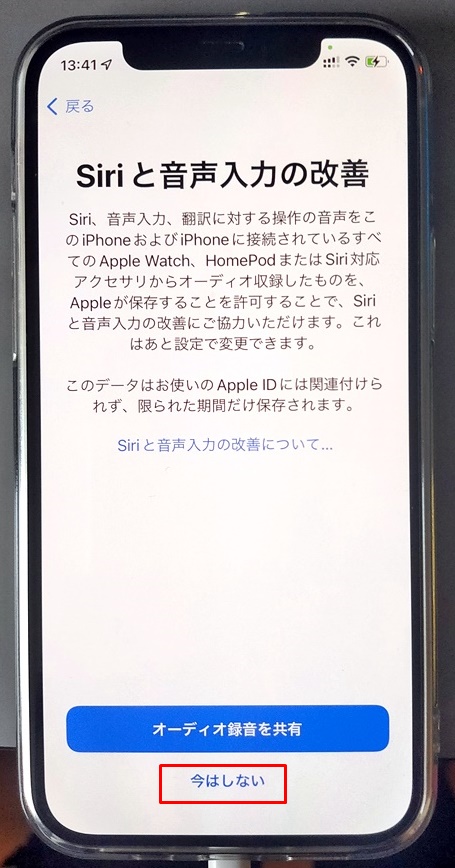
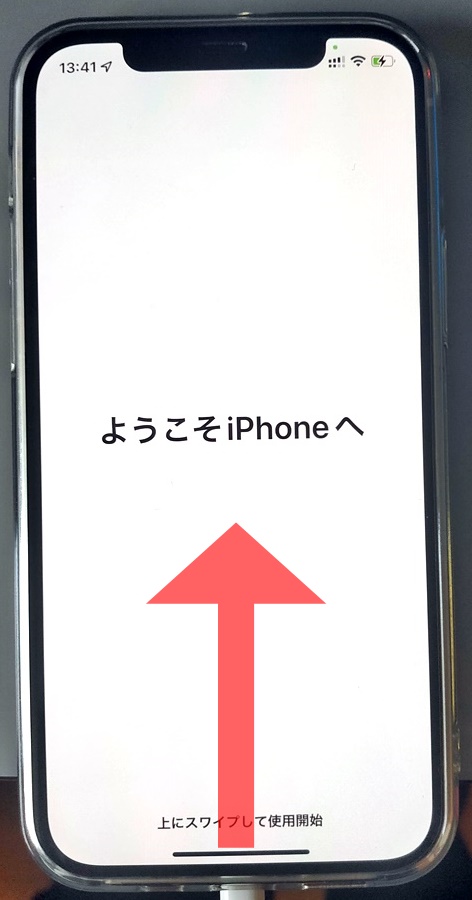
普段メガネを掛けている方はメガネをしない状態で1回目の顔を登録し、2回目はメガネを掛けて顔を登録します。
「ようこそiPhoneへ」 が出たら、上にスワイプして終了、ホーム画面が表示されます。
マスク顔で解除の使いここちは?

さっそく使ってみたところ、使いごこちは良好です。
店舗で支払いの際にApple Payを使うとき、今まではマスクをずらすか、毎回パスコードを入力しなければいけなかったのですが、気づいたらロック解除できていて快適でした!
ぜひ皆さんもiOS15.4に早くアップデートして試してみて下さいね。
お疲れさまでした
最後までお読みいただきありがとうございます。