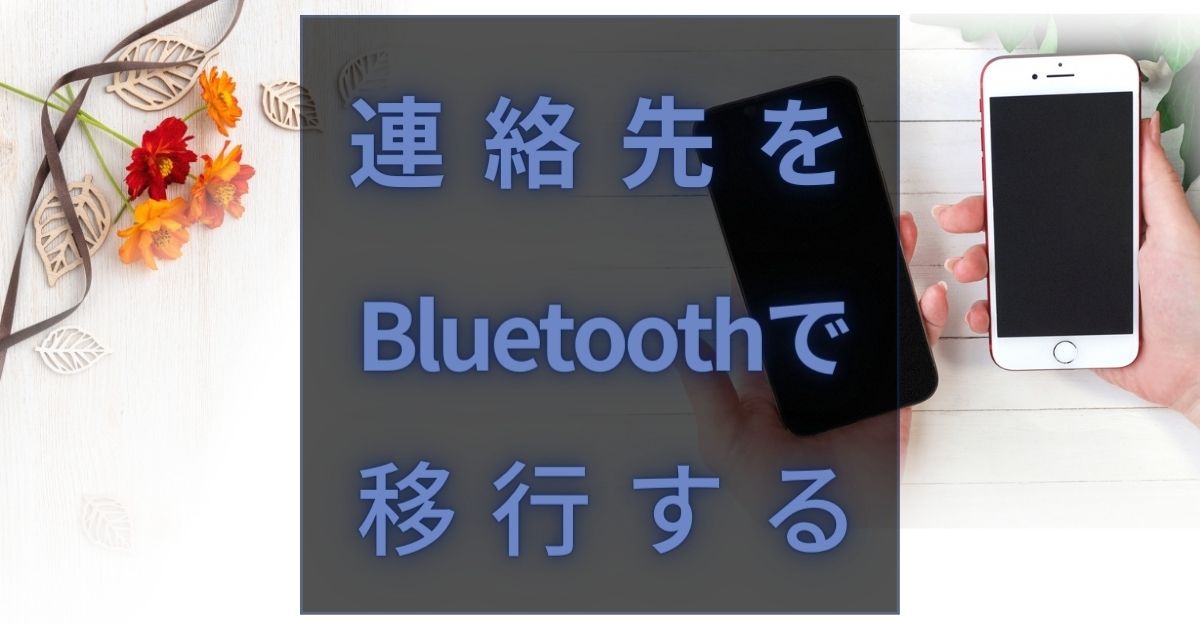スマホを機種変更するとき、新端末に電話帳データの移行(コピー)って結構大変ですよね。
できればアプリ等を使わず端末の機能だけでデータ移行したい、ってなときもあると思います。
ですがAndroidスマホの場合、メーカーや機種によってやり方や項目名も異なっており、操作方法が不安・・・なんてことありません?
そこで今回はAndroid端末からAndroid端末に、電話帳(アドレス帳)をBluetooth通信を使って移行する方法をご紹介します。
通信業界に勤める私 セツパパが、今回はBluetoothで電話帳を行する手順を詳しく解説致します。
※今回はAndroidスマホ同士での移行方法となります。
iPhoneにもBluetooth機能はありますが、連絡先をまとめて移行することはできませんのであらかじめご了承願います。
【Androidスマホ】連絡先だけならBluetoothがおすすめ
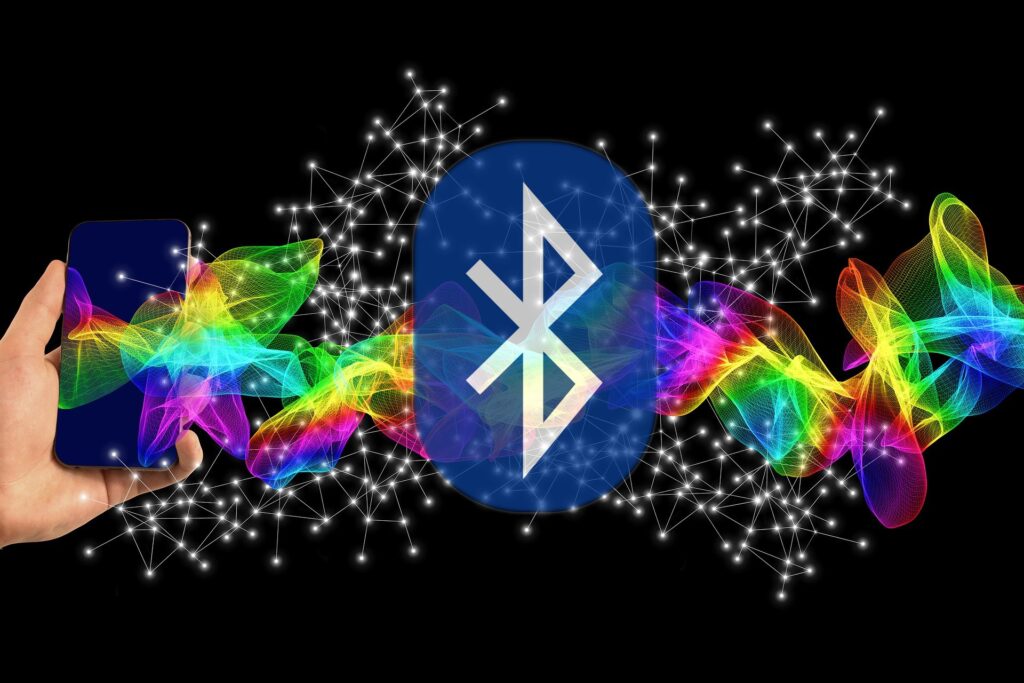
Android端末からAndroid端末に機種変更するとき、ほとんどの方は旧端末から新端末へデータの移行をしますよね。
連絡先以外に写真等も含めて移行するのなら、以前このブログで紹介したGoogleアカウントを使った方法がオススメです。
しかしながら、Googleアカウントを利用できない場合等を考えて、今回はBluetoothで電話帳を移行(コピー)する手順を紹介します。
なお、Android端末はメーカーや機種、OSバージョンによって画面操作が異なります。
ご利用のAndroid端末によっては、この後 紹介する同様の文言の項目がないことや、違う箇所に同様の項目があることがあります。
ただ大まかな手順はどのメーカー・機種も同じですので、本記事を参考にしながら同様の項目を探していただくようお願いします。
また、今回はAndroidスマホと、Androidスマホ間での操作手順となります。
Androidスマホをペアリング(ペア設定)する

この後の手順を案内する際の各端末を表す言葉として、電話帳データの移行(コピー)元端末 と 移行(コピー)先端末という表現をします。
操作の際は2台の端末を間違わないようご注意下さい。
・コピー元端末(旧端末)
・コピー先端末(新端末)
ステップ1:
画像①② > コピー元端末・コピー先端末ともに歯車マークの端末の「設定」に入り、「新しいデバイスとペア設定する」を選択しBluetoothをONにします。
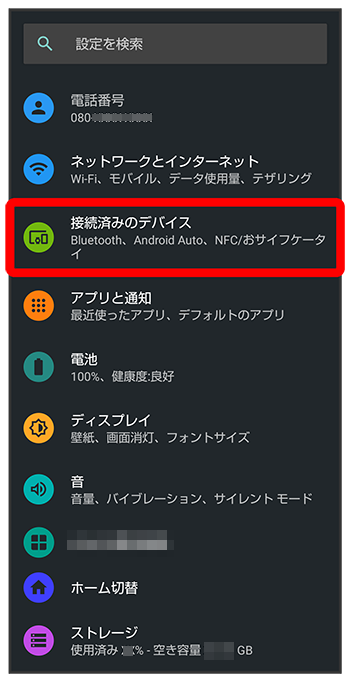
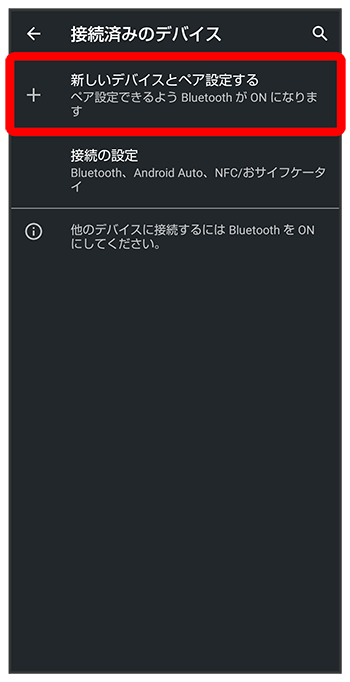
※機種によってはBluetoothの項目で「他のデバイスに表示」といった項目をONにすると周辺機器に端末名が表示される機種もあります。
画像③ > 各機種のBluetoothで周辺デバイスを検索すると、コピー元端末にはコピー先端末の機種名が、コピー先端末にはコピー元端末の機種名がそれぞれ表示されます。
各機種で該当機種名をタップします。
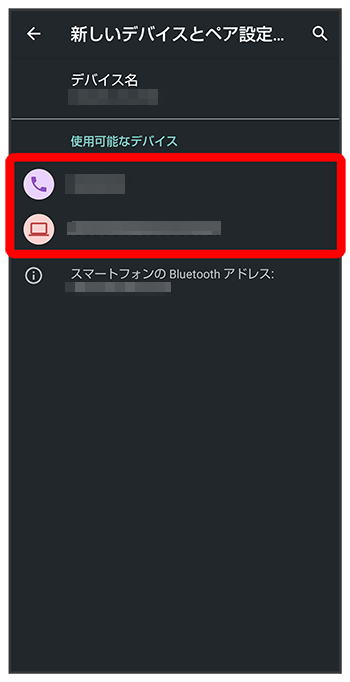
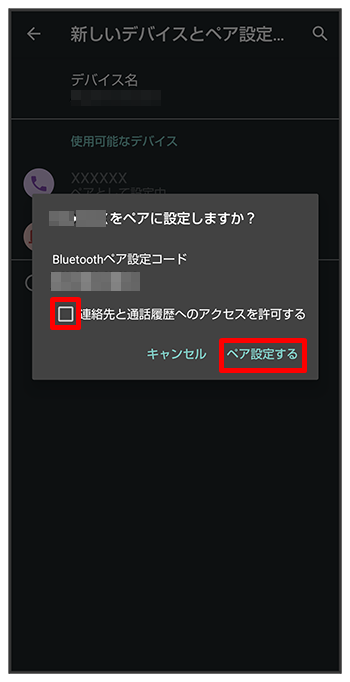
画像④ > Bluetoothバージョンにもよりますが、数字の入力を求められた場合は任意の数字を決め、同じものをコピー先端末とコピー元端末に入力すればOKです。
「連絡先と通話履歴へのアクセスを許可する」と表示された場合は許可しておきましょう。
それぞれの端末に相手機器の機種名が表示されればペアリング完了です。
【Androidスマホ】データを送信する
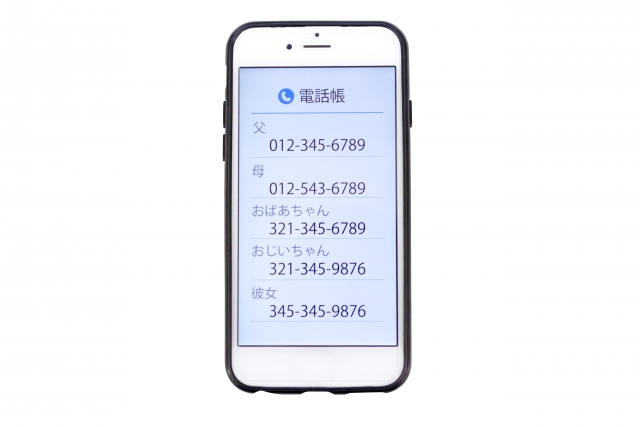
ペアリング設定が終わったら次はデータを送信します。
まずはコピー元端末にて「連絡先(電話帳)」アプリを起動します。
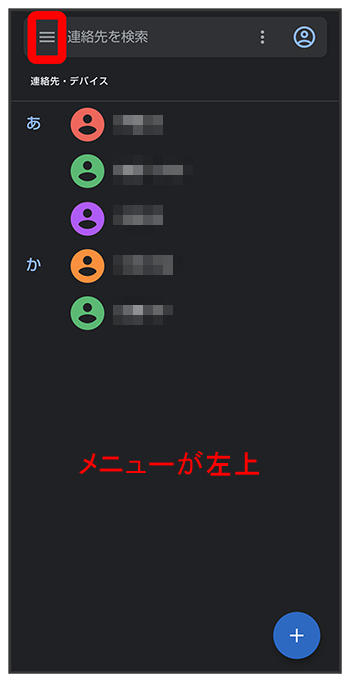
「電話」アプリからも「連絡先」に進むことができますが、機種によって「電話」アプリから入る「連絡先」と、直接「連絡先(電話帳)」アプリを起動した場合とでは画面が違うことがあります。
必要な項目がないことがありますので、連絡先アプリを直接 起動する方が良いでしょう。
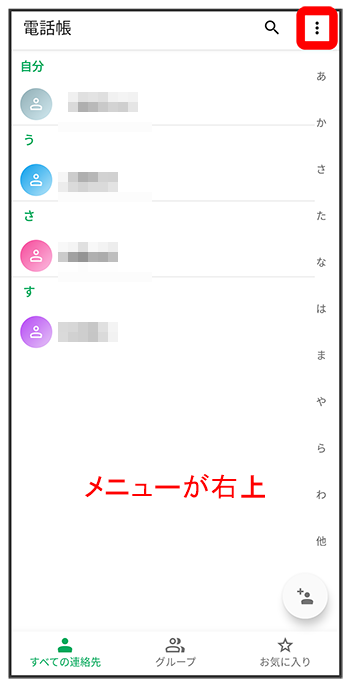
電話帳を開いたら、メニューボタンをタップします。
メニューボタンはほとんどのメーカーが「三」or「︙」で、四隅(よんすみ)のどこかにあります。
このあとは、機種のメニュー項目によって少し操作が異なります。
パターン1:「共有」項目がある場合
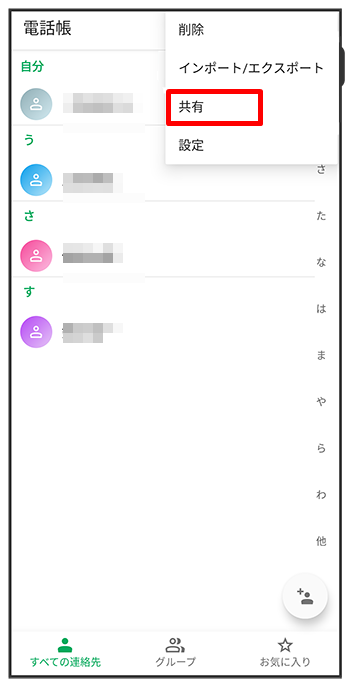
メニューから「共有」をタップし、「すべて選択」します。
※メーカーによっては連絡先が1000件以上あるときは「共有」では移行できないことがあります。
その場合はこの後に説明する「パターン2:「共有」がなく「エクスポート」がある場合」の方の手順で操作ください。
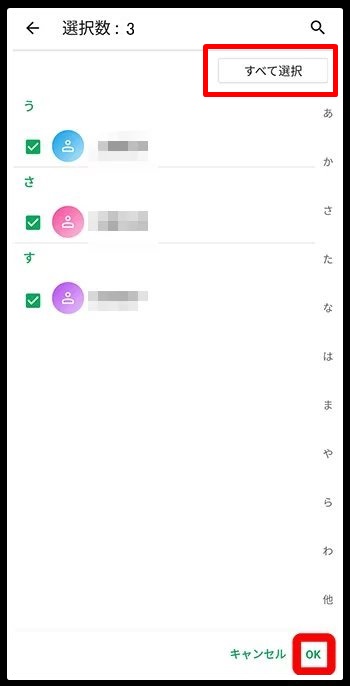
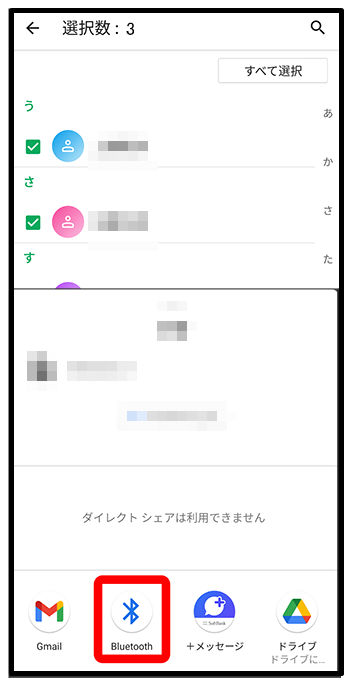
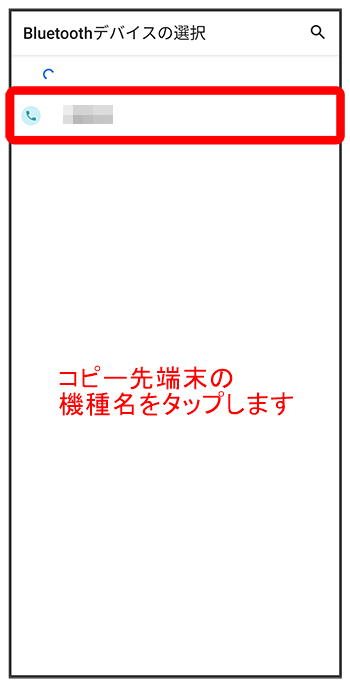
コピー先端末をタップしたら今度はコピー先端末の操作です。
下の「データを受信する」から初めて行きましょう。
パターン2:「共有」がなく「エクスポート」がある場合
電話帳アプリに「共有」機能が見当たらない、もしくは連絡先件数が1000件以上のため共有では転送エラーになるときの方法です。
連絡先データをエクスポートでいったん内部ストレージに保存して、1つのまとまったデータとしてBluetoothで送信してしまいましょう。
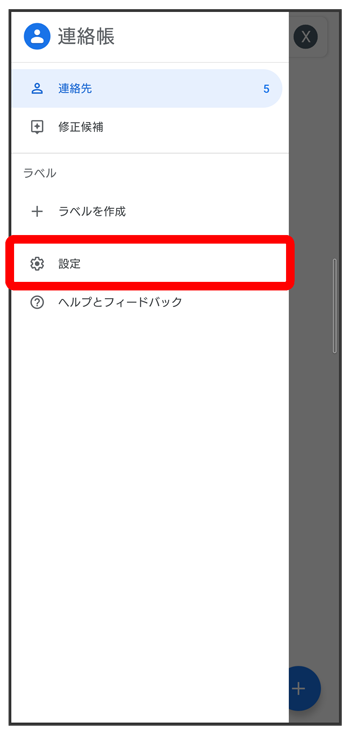
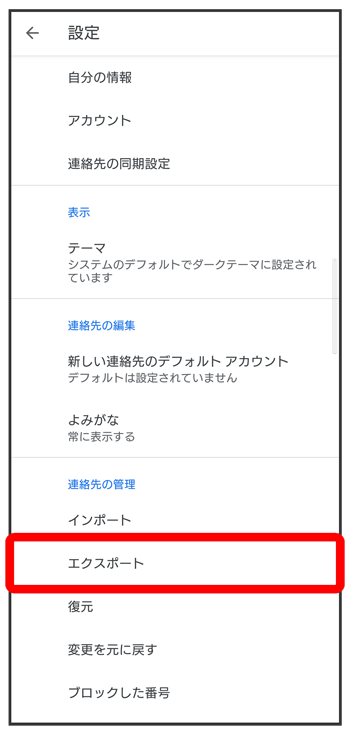
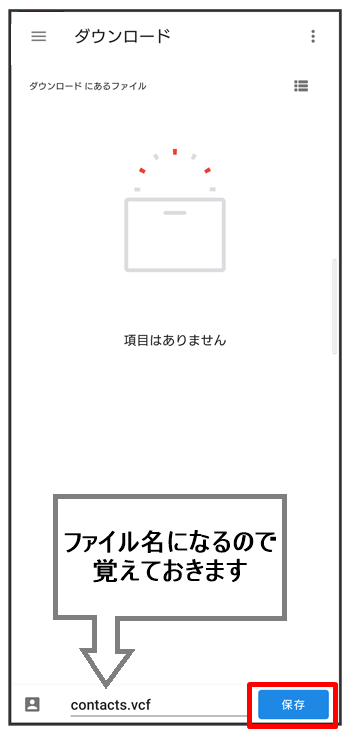
機種によって画面は異なりますが、メニューからそのままエクスポート項目がある場合と、画像のように設定に進むことで、エクスポートの項目がある場合があります。
またエクスポート時にデータを選択せずとも全件データをエクスポート保存する機種と、作業の途中でエクスポートしたいデータをタップして選択する機種があります。
どちらでもこのあとの操作には問題ありません。
保存する際のファイル名はこのあと転送する際に選択しなければいけません。
念のため覚えておきましょう。
データをBluetoothで送信する
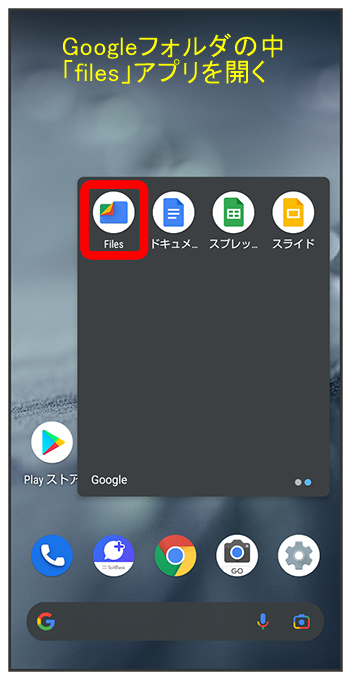
保存が終わったらGoogleフォルダにあるアプリ「files」を起動します。
filesアプリがないときはPlayストアから「files」で検索しインストールして下さい。
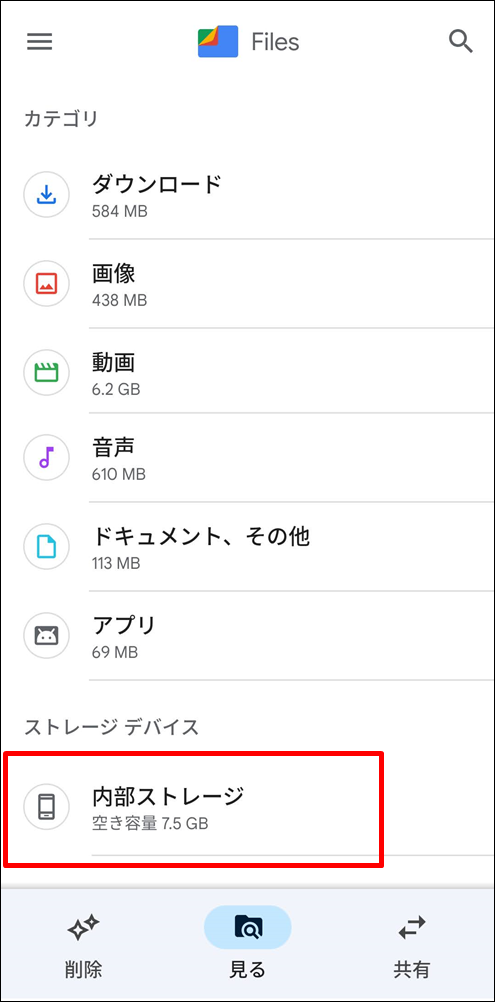
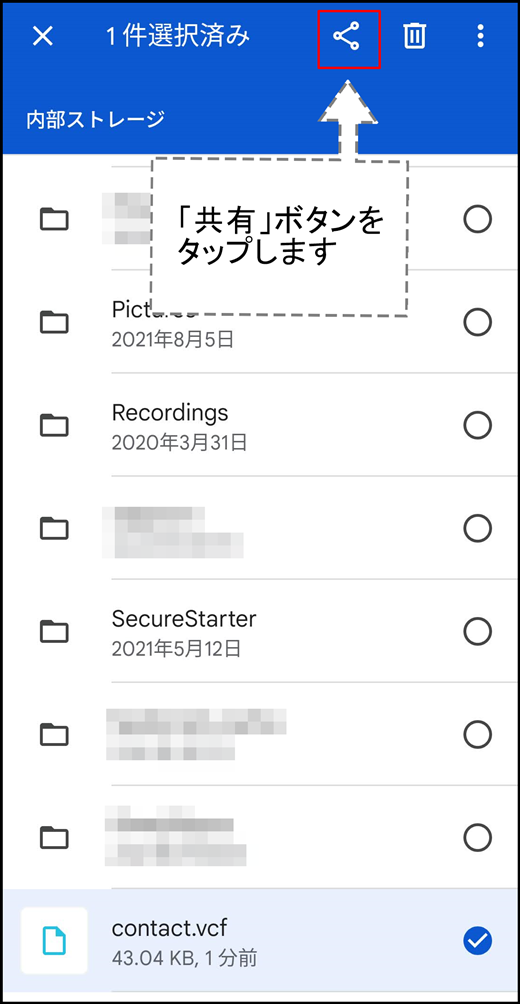
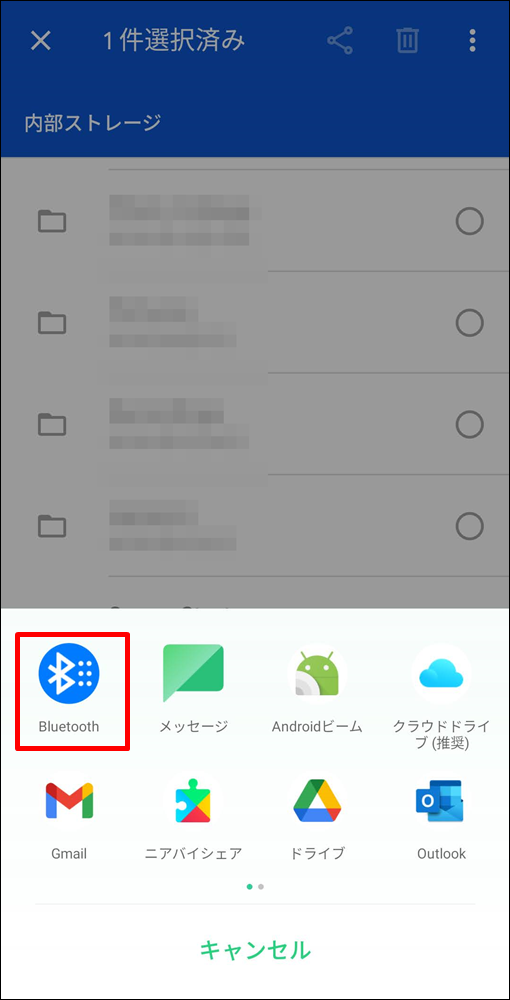
内部ストレージの下にある該当ファイル名を長押しして選択状態にします。
画面に上部に表示される共有ボタンをタップしBluetoothを選びます。
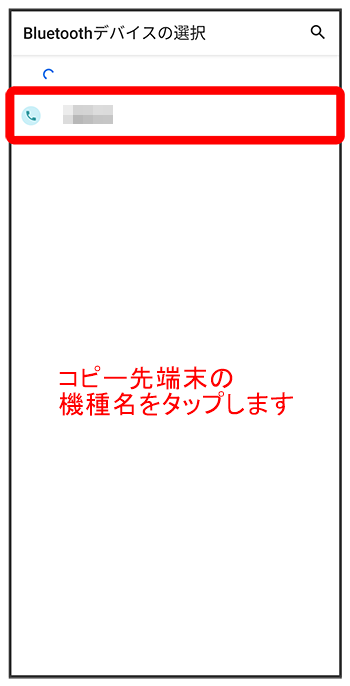
ペアリングが終わっていれば、コピー先端末の機種名が表示されているはずです。
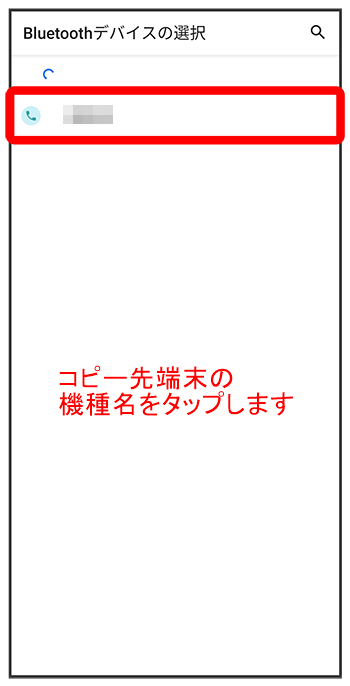
新Androidスマホでデータを受信する

上記Bluetoothで送信操作が終わりましたら今度はいよいよ新端末、コピー先端末の操作になります。
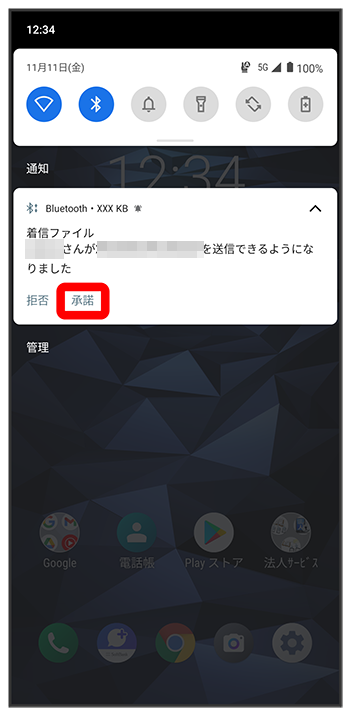
すでにコピー先端末にはコピー元端末から受信した連絡先データの通知が来ているはずです。
もし通知画面が消えたしまった場合は画面上部より、指を下ろして通知を下に下ろすと表示されます。
受信を許可(承諾)しましょう。
ここでタイミングが遅れると「拒否」したことになっており受信に失敗します。
その場合は「データをBluetoothで送信する」から操作をやり直しましょう。
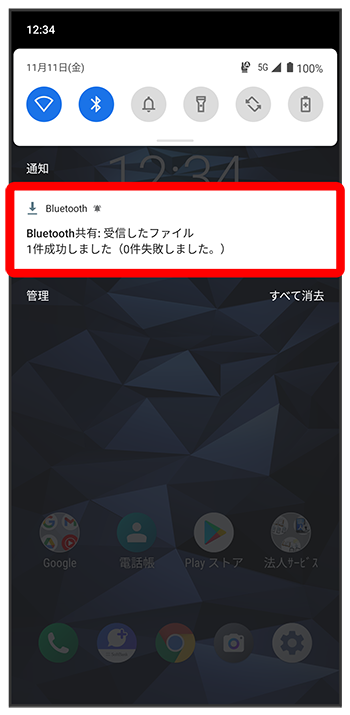
許可するとデータが受信され受信の結果が表示されます。
受信したデータ名(ファイル名)をタップすると連絡先に取り込むことができます。
なお、受信した「.vcfファイル」を開くことができるアプリが連絡先(電話帳)アプリ以外にも複数あるときは、どのアプリにデータをインポート(取り込み)するか選択画面が表示されます。
その場合は連絡先(電話帳)アプリを選択しましょう。
以上で作業は終了です。
連絡先アプリを開いてデータがあるか確認しましょう。