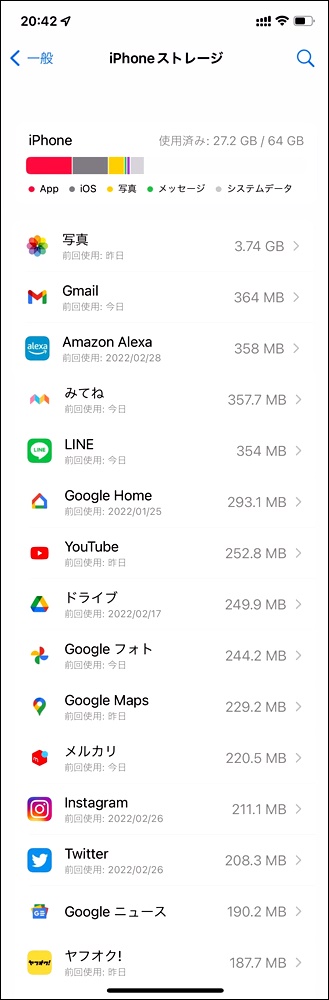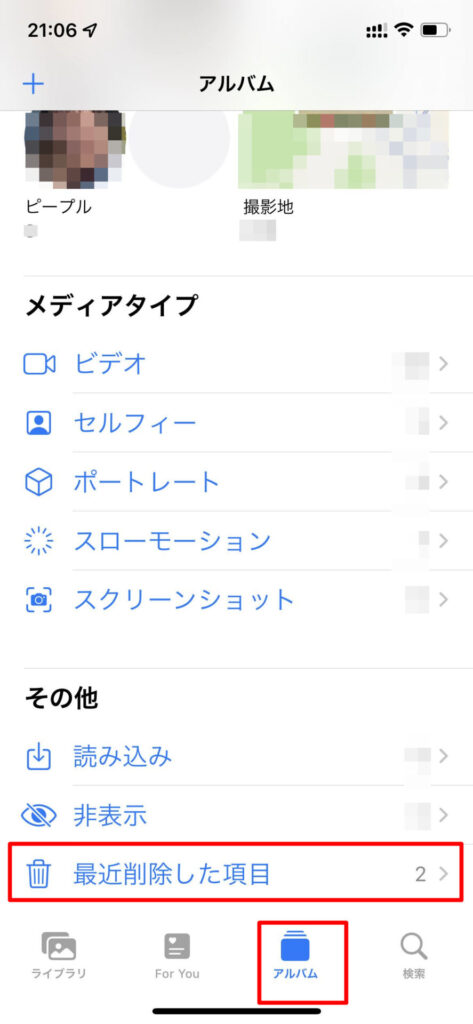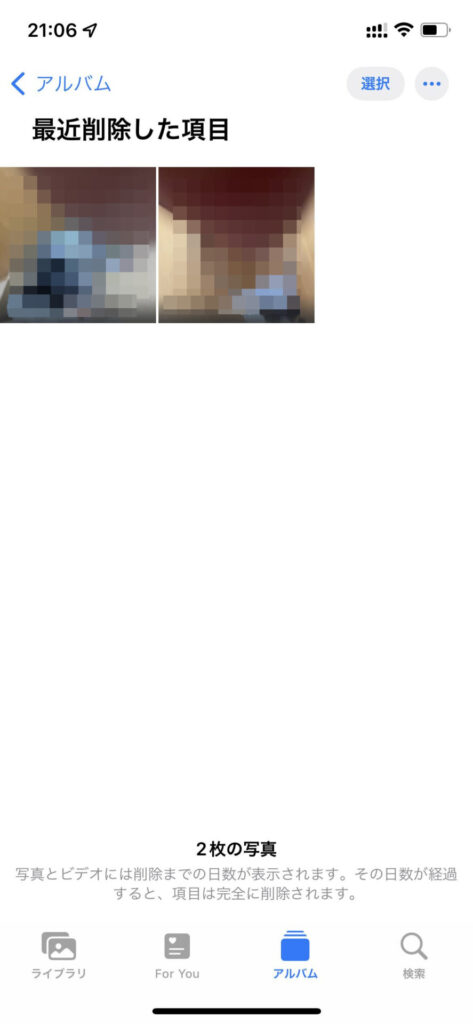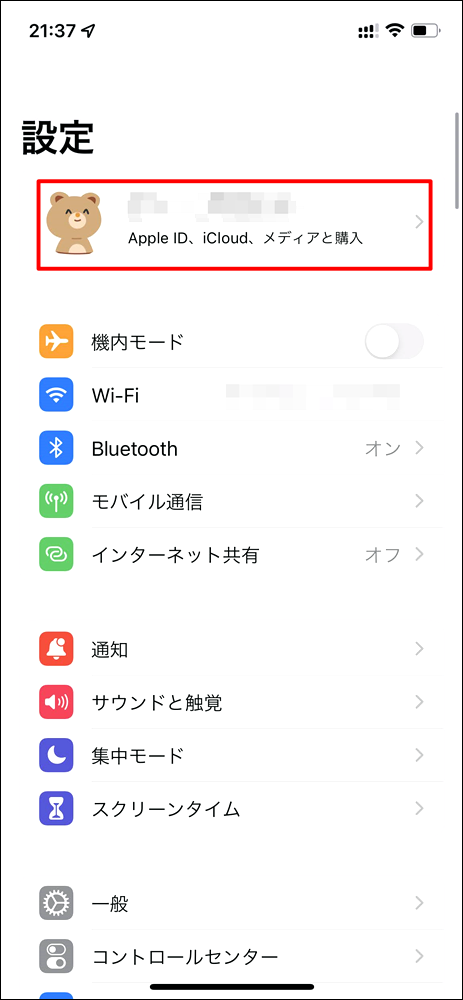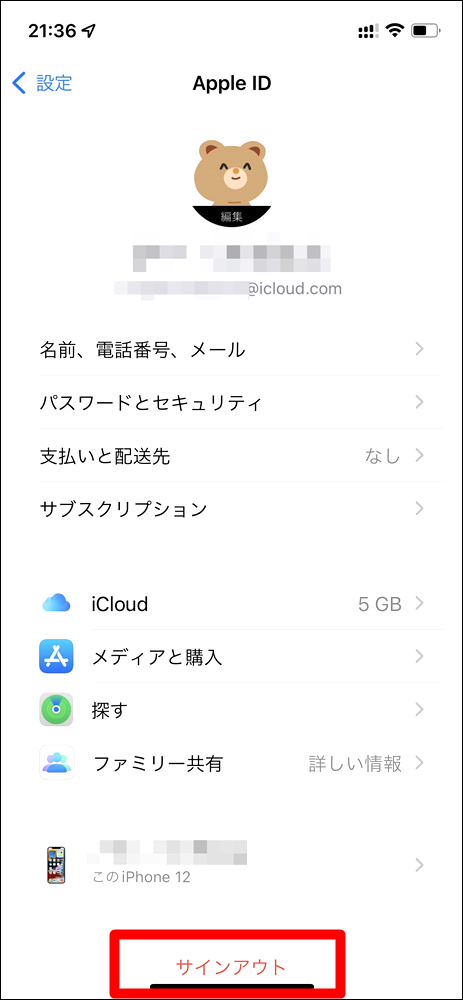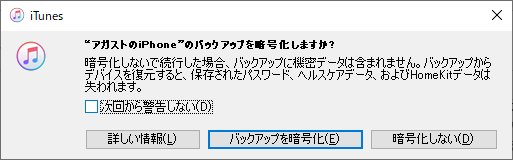iPhoneやiPadを使っていて写真等大きなデータを大量に削除したのに、ストレージの空き容量が全然増えなくて困ったことありませんか?
実は先日 私 セツパパの友人のiPhoneがこのような状態で困っていました。
まずは基本のトラブルシューティングを行いましたが、空き容量が増えず解決しなかったのです。
結果iTunesで復元(初期化)することで解決しました。
同じことでお困りの方のために、ぜひ最短で解決してほしいので共有します。
※本ブログはプロモーションを含んでいます
※記事を書く際 改めて調べ直し間違いがないよう確認しましたが、もし間違い等見つけられましたらご一報いただけると幸いです。
ストレージの容量がおかしい!?

 セツパパ
セツパパiPhoneを使っている友人から写真を大量に削除してもストレージの容量が増えないと相談を受けたよ



このトラブル意外とあるみたいね
iPhone(iPad)を使っていてストレージの容量が足りなくなることありますよね。
ちなみにiPhoneでストレージの容量を確認する画面は
設定 > 一般 >iPhone ストレージ とタッチして進むと確認できます。
この画面ではストレージ全体の容量と、すでに使用済みの状況が色グラフで分かります。
その下にはストレージ容量を多く使用しているアプリ名が上から順番に並んでいます。
今回、写真を数十枚削除したにも関わらず、写真データ(グラフでは黄色)の使用容量が3.74GBからまったく減らないのです。
これから紹介する、以下3点の操作を行うも解決しませんでした。
① 写真や動画を完全削除してみた
② iCloudからサインアウトしてみた
③ すべての設定をリセットしてみた
すでに上記の3点を試したが改善のない方は、この章を飛ばして
に進んで下さい。
行ったこと① 写真や動画を完全削除してみた
iPhoneでは写真を削除しても、「最近削除した項目」に残っているためすぐに容量は増えません。
行ったこと② iCloudからサインアウトしてみた
iCloudと写真を同期していると、同期が正常に行われず容量が正しく表示されないことがあります。
そこでiCloudから一度サインアウトすることで改善しないかと思い、サインアウトしてみましたが解決にはなりませんでした。
設定 > (画面上部)Apple ID > (一番下)サインアウト
ちなみにサインアウトのとき写真をiCloud同期している方は、iPhoneに残すか・残さないか確認画面が表示されます。
iPhoneに残さないを選択してもiCloudのクラウドには残っているため、再度同じApple IDでサインインすれば写真は戻ってきます。
行ったこと③ すべての設定をリセットしてみた
iPhoneになにかトラブルが起こったときに試す「すべての設定をリセット」。
なにかトラブルが起こったとき、これで改善するってことも多いと思います。
もちろんリセットしても写真やアプリは消えませんので安心を。
ではどういったものが消えるかというと、iPhone/iPad のホーム画面の「設定」アプリケーションの設定内容や、「天気の登録地」、追加した「アラーム」などの設定が初期状態に戻ります。
初期状態となる設定の一例
- Wi-Fi設定プロファイル
- アラームの設定
- 通話音量
- 画面の明るさ設定
- 壁紙
- 着信音
- 自動ロック時間
- パスコード(touchIDやFaceID)
- アクセシビリティ
設定 >一般 >(画面下)転送またはiPhoneをリセット > リセット >すべての設定をリセット >パスコード入力
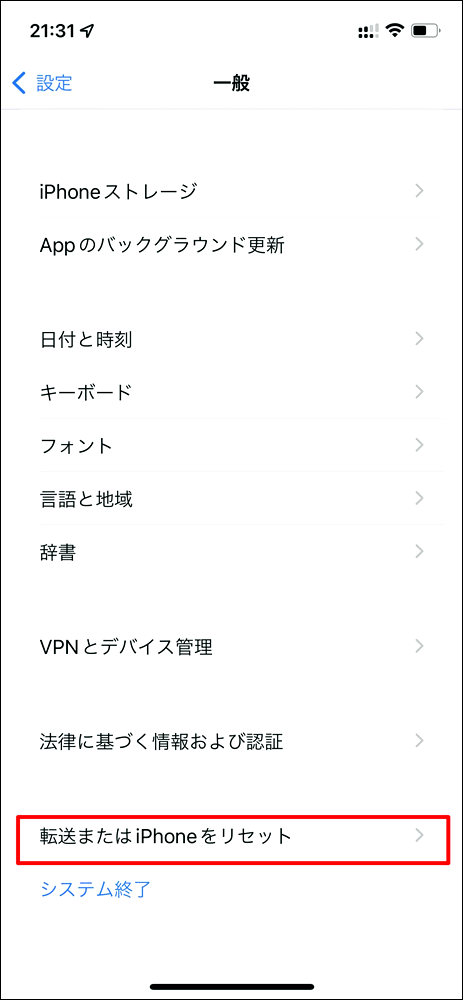
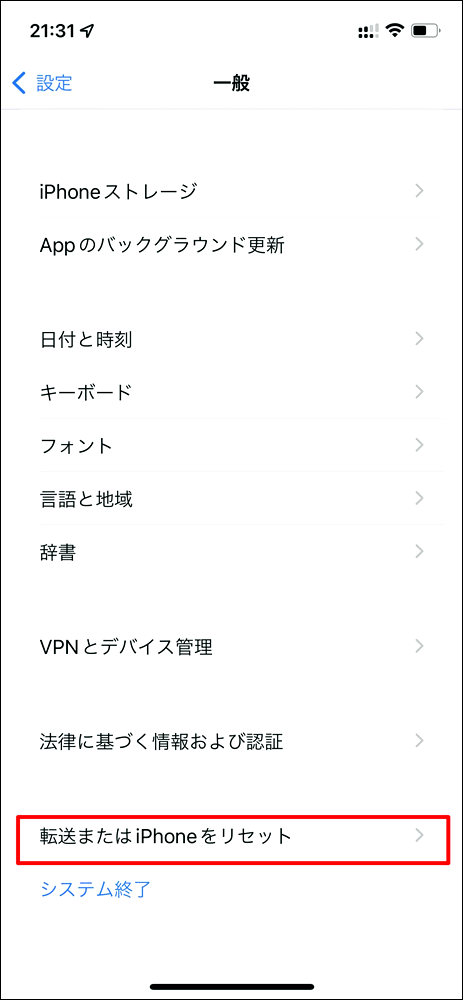
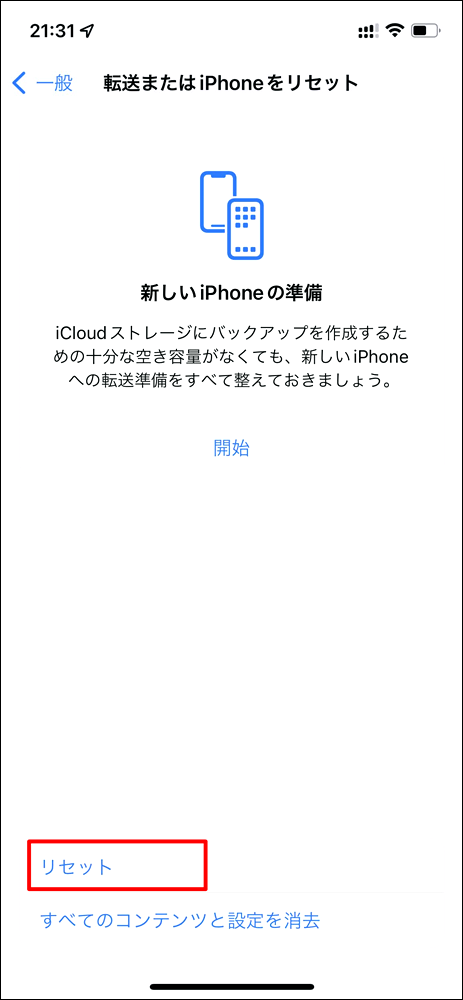
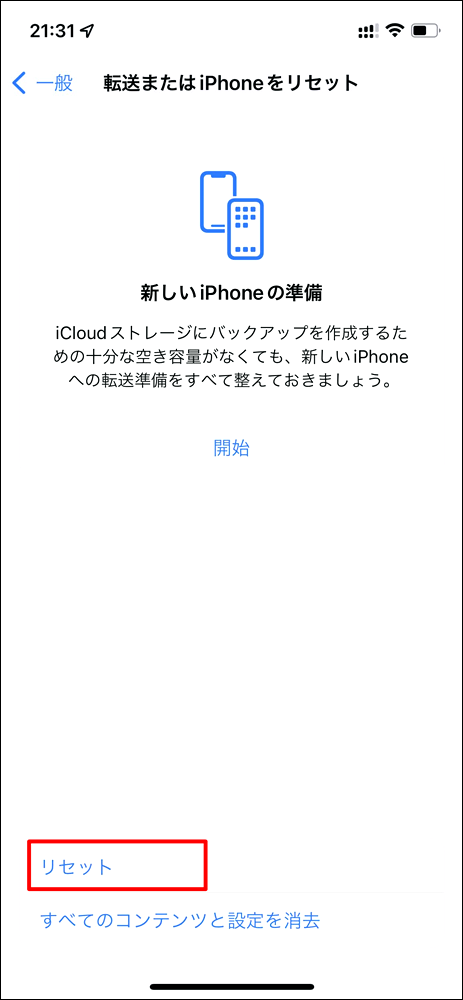
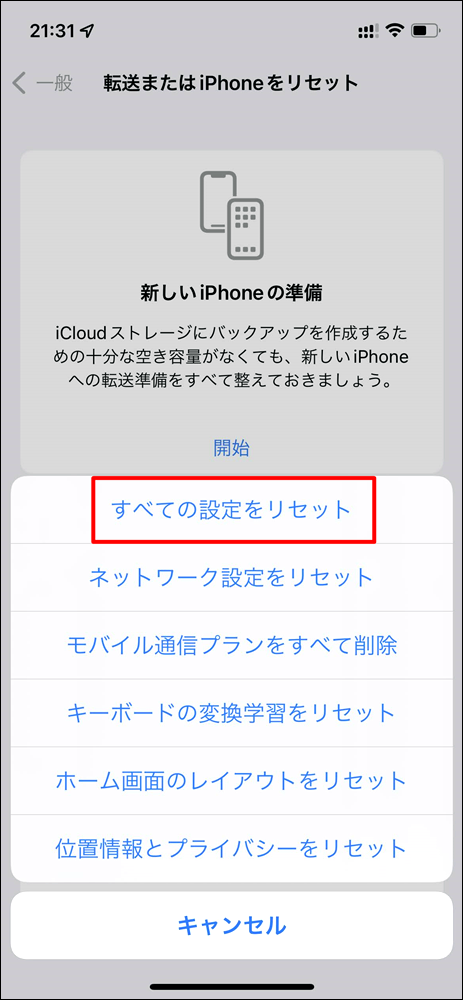
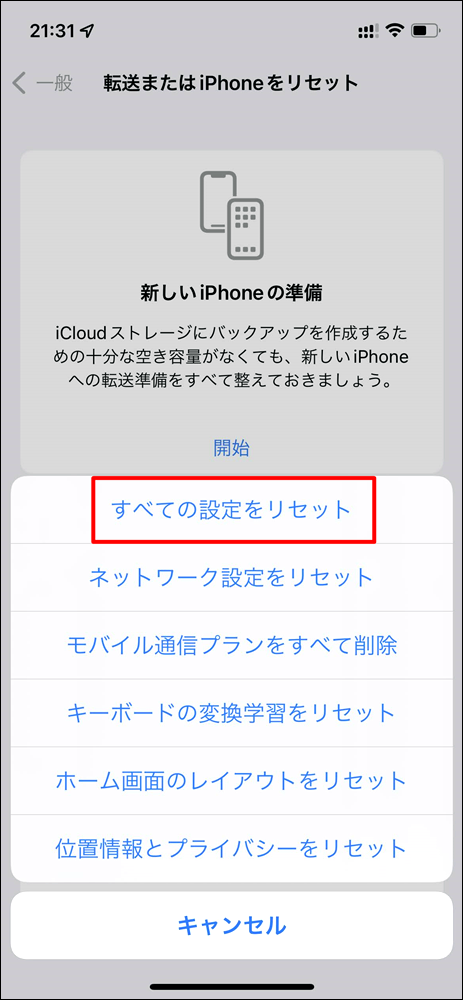



「すべのコンテンツと設定を消去」の方を間違って選択すると、データが全部消えるから気をつけてね
iTunesにバックアップして復元してみる





ここからはいよいよ解決した方法を紹介するよ
大まかな流れは以下となります。
①iTunesを使ってiPhone(iPad)のデータをバックアップする
②iTunesを使ってiPhone(iPad)を復元(初期化)する
③iPhone(iPad)にiTunesを使ってバックアップしたデータを戻す



でもなんで初期化してバックアップしたデータを戻すと直るのかしら?



どうもiPhoneが使用データ量を誤認識してるようだけど、バックアップしたデータを戻すと、きちんと正しいデータ量になるみたいだね



じゃあ、詳細な手順を教えて
①iTunesを使ってiPhone(iPad)のデータをバックアップする
パソコンにiTunesをインストールします。
すでにインストールしている場合やMacをご利用の場合は、最新にアップデートされているか確認しましょう。
アップデートしないと後ほど不明なエラーが表示されてしまうことがあります。
●バージョンアップ有無の確認方法
>ヘルプ >更新プログラムを確認
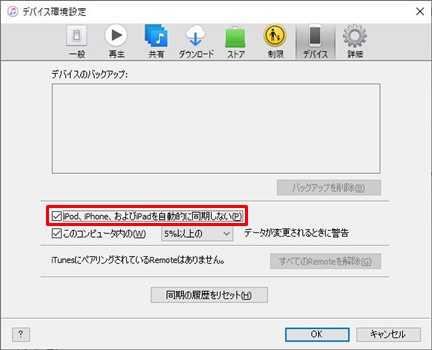
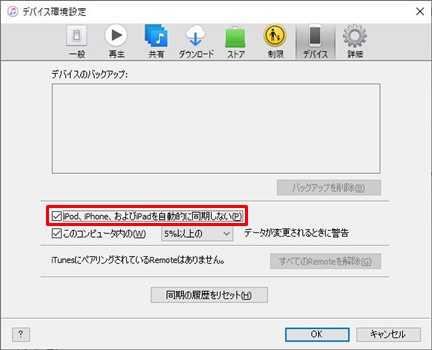
自動で同期されるとデータが消える可能性があるので、USBケーブルをつなぐ前に自動同期をOFFにします。
(左上)編集 > 環境設定 >デバイス
「iPod、iPhone、およびiPadを自動的に同期しない」
にチェックを入れます。
iPhone(iPad)をUSBケーブルでパソコンと接続します。
認識されると左上にiPhoneのアイコンが表示されるのでクリックします。
すると下記画面のような「概要」画面が表示されます。
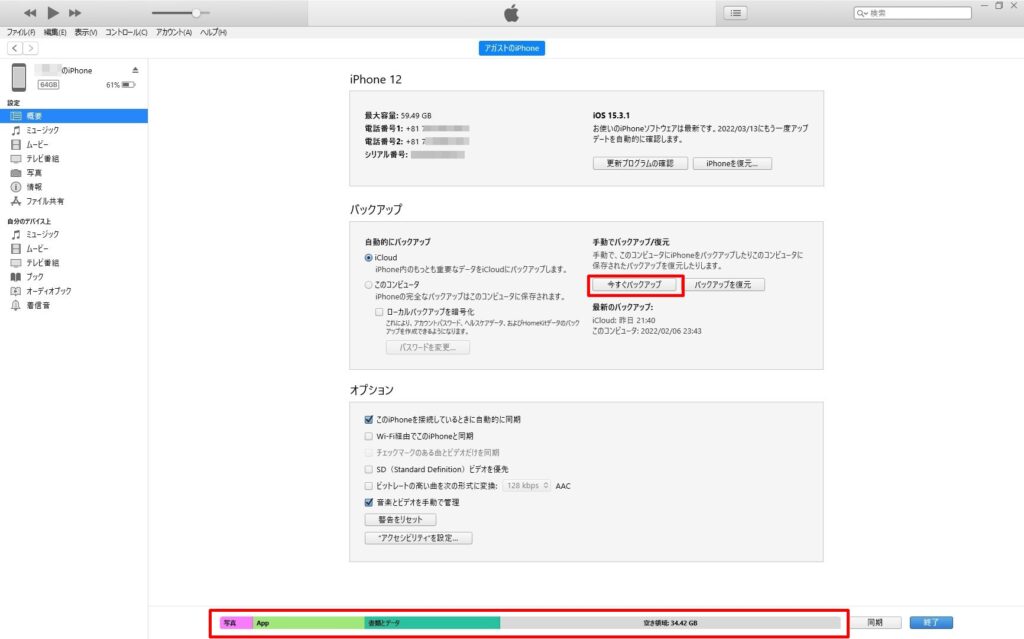
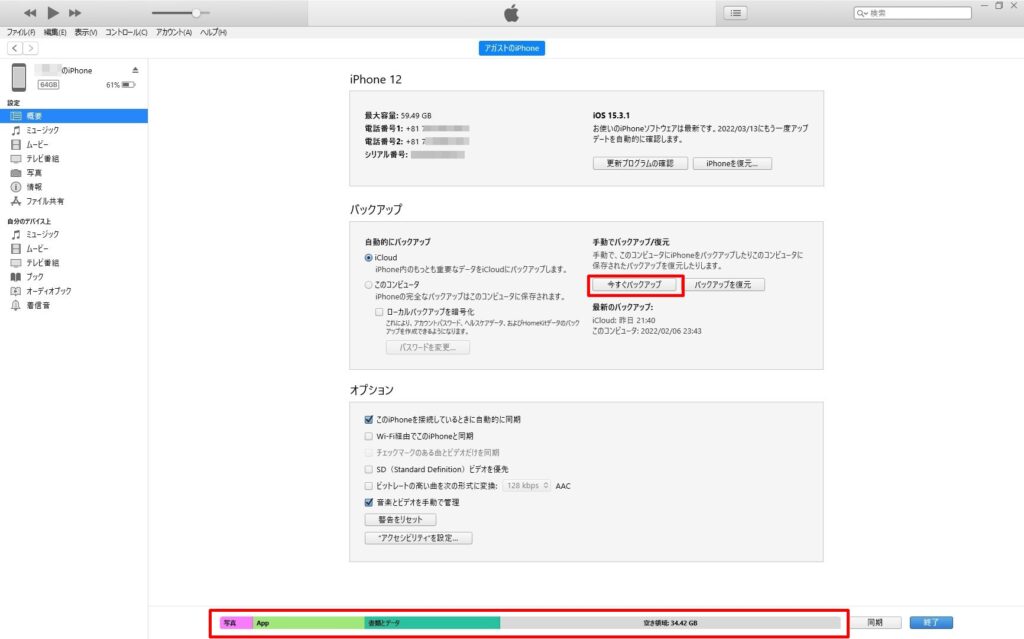



このiTunes画面の下部に接続されているiPhoneのストレージ容量が表示されるよ
「今すぐバックアップ」をクリックしバックアップを始めます。
暗号化しておくとアプリ内のデータも可能な限りバックアップされるからです。
ただしその際に暗証番号(パスコード)を決めるので、忘れないよう注意しましょう。
忘れてしまうとせっかくバックアップしたデータが戻せなくなります。
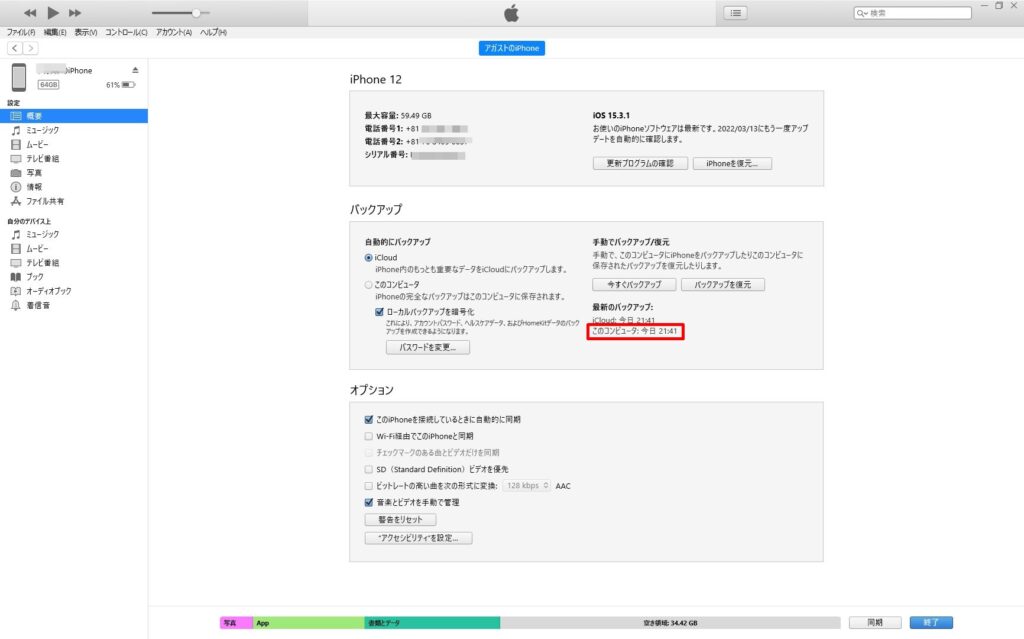
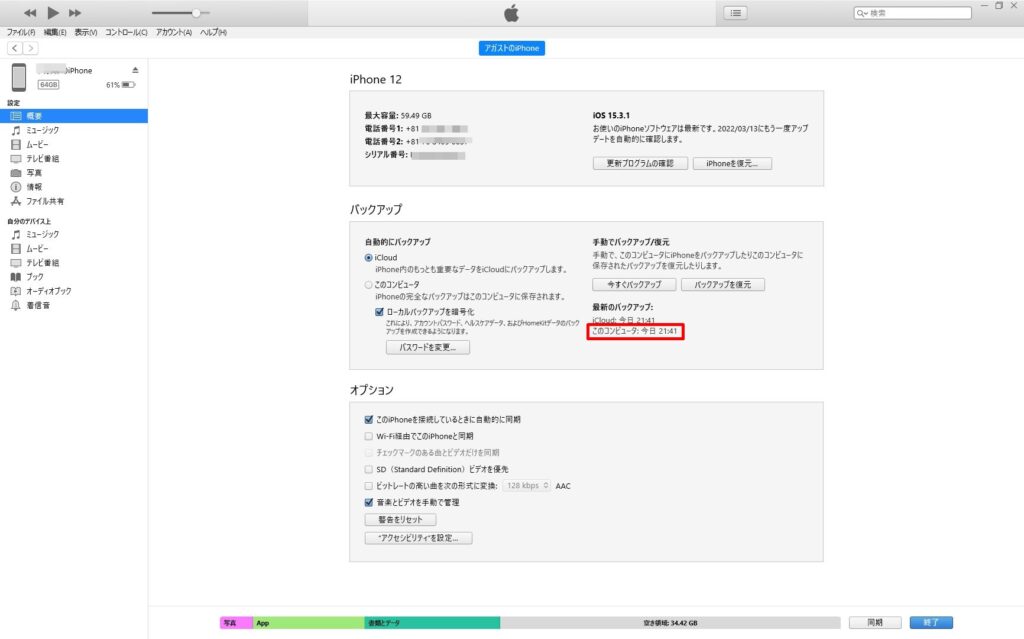
最新のバックアップ:「このコンピュータ」の項目に日付が更新されたらバックアップ完了です。
②iTunesを使ってiPhone(iPad)を復元(初期化)する
iPhone(iPad)画面にてiPhoneを探す(アクティベーションロック)をOFFにします。
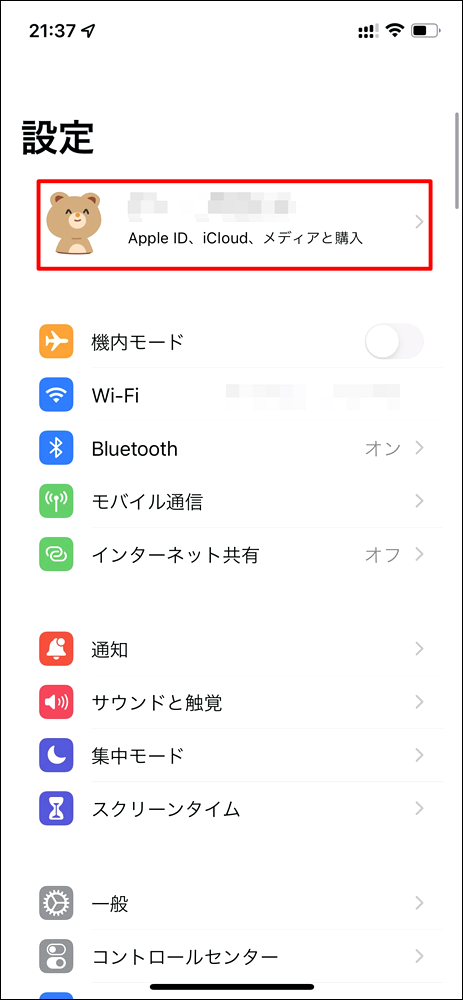
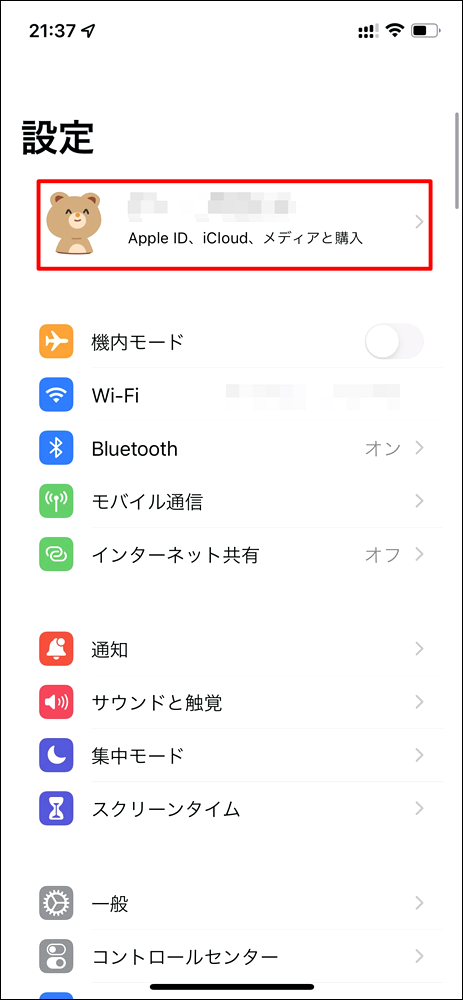
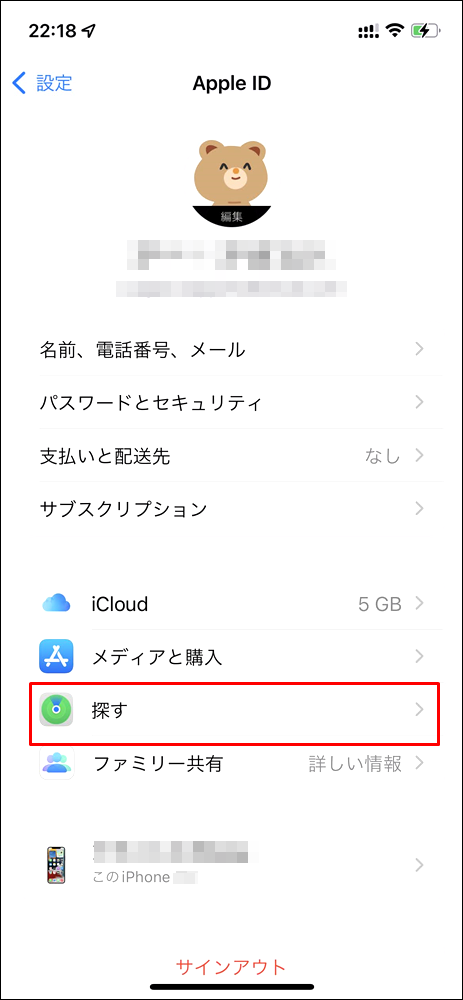
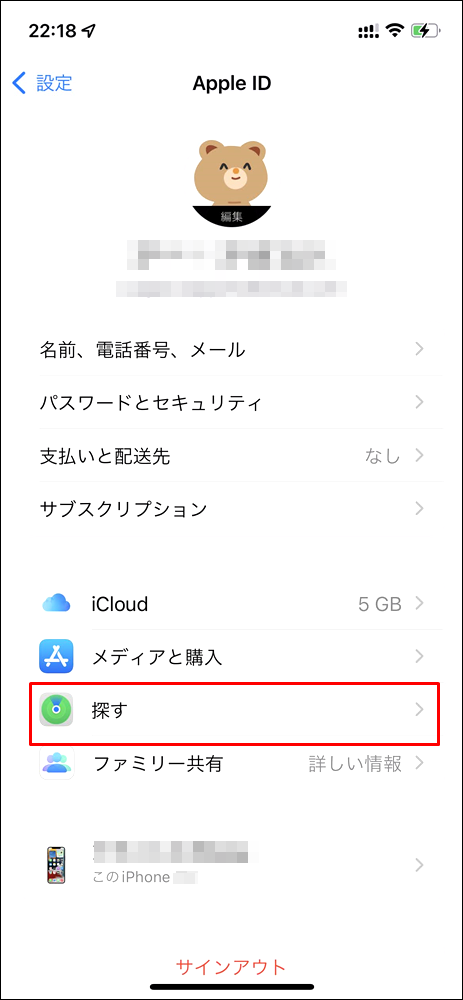
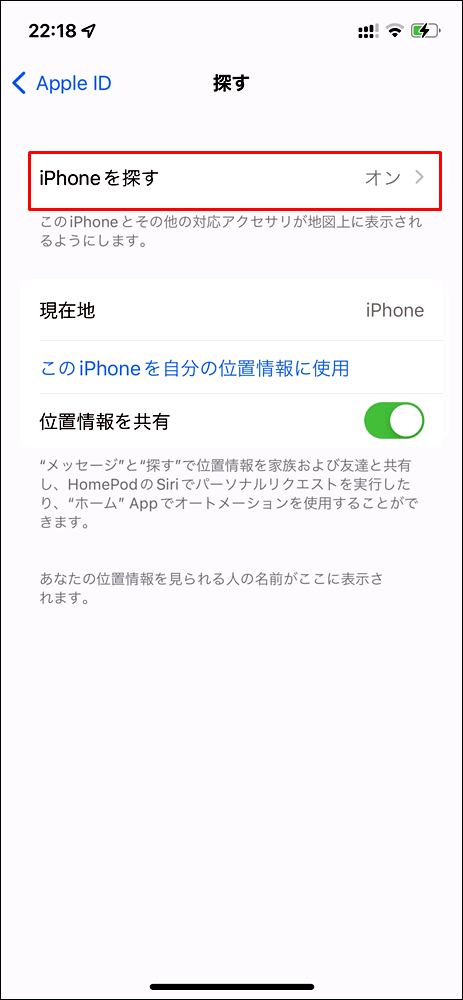
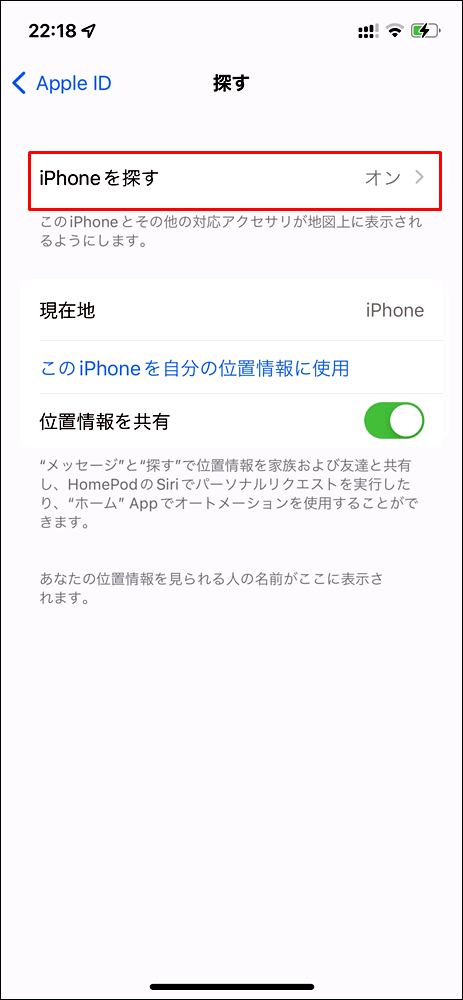
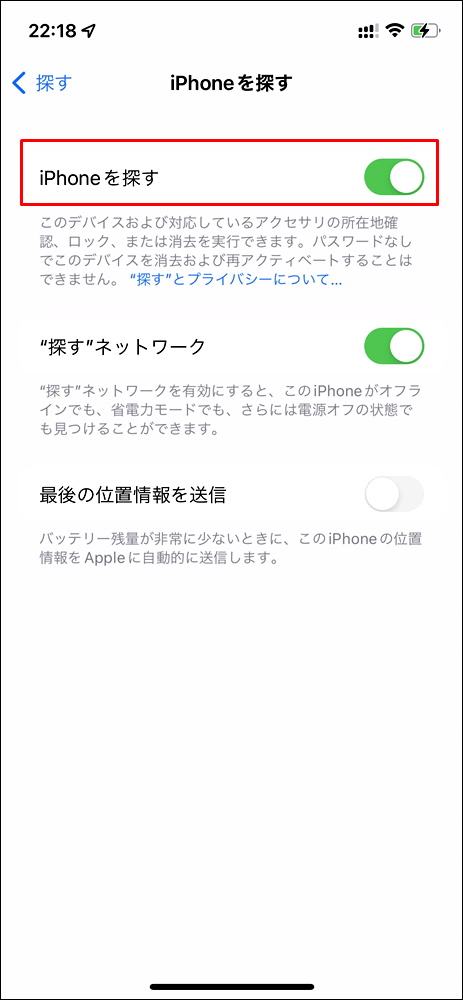
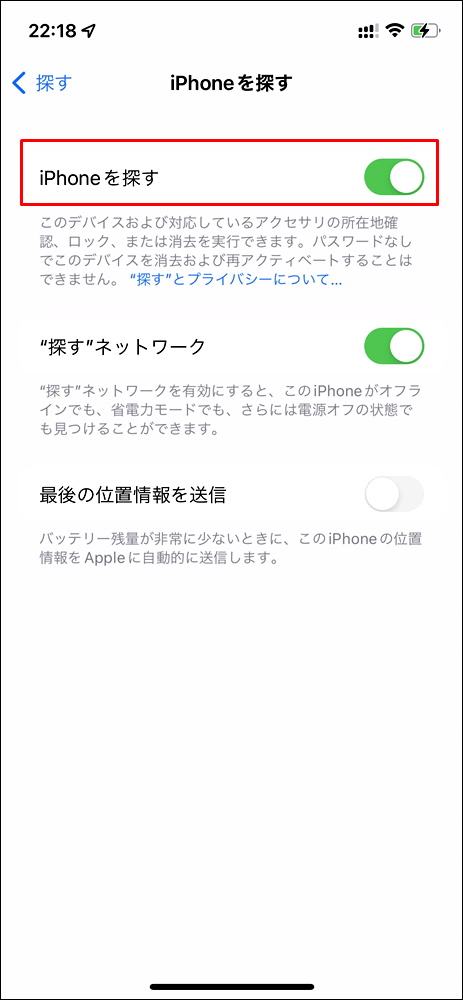
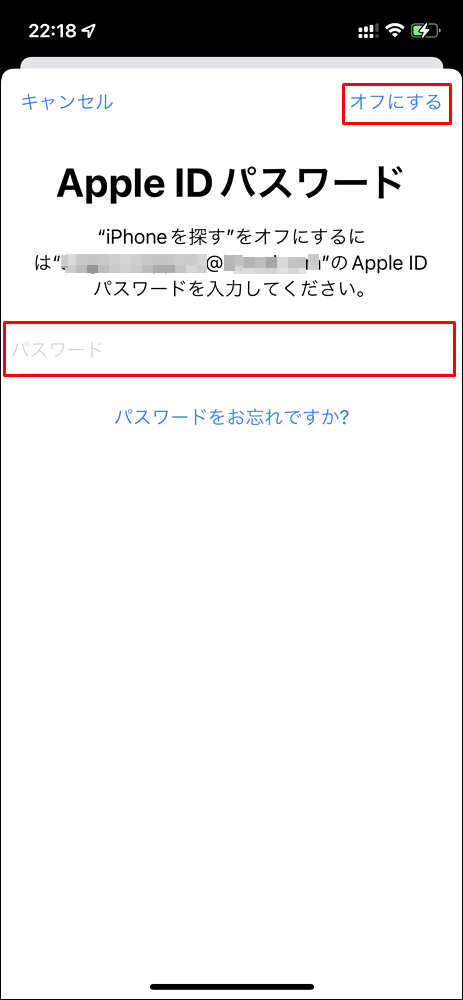
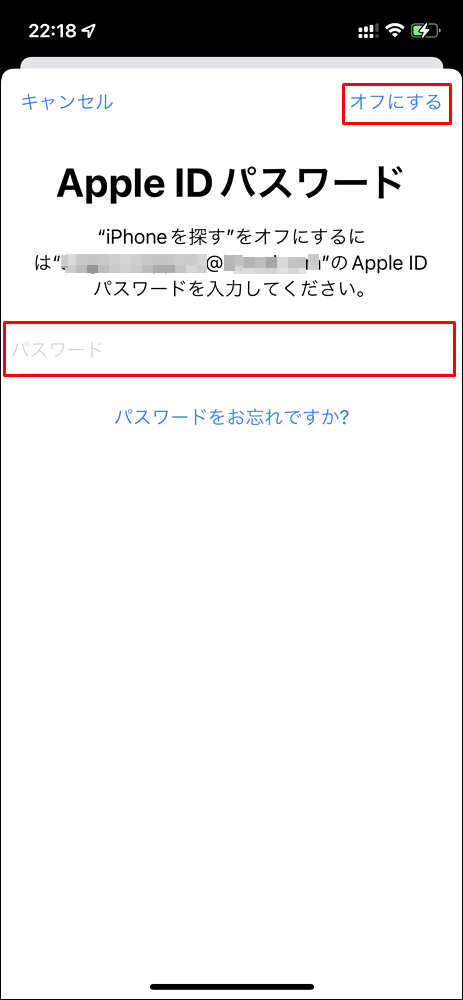
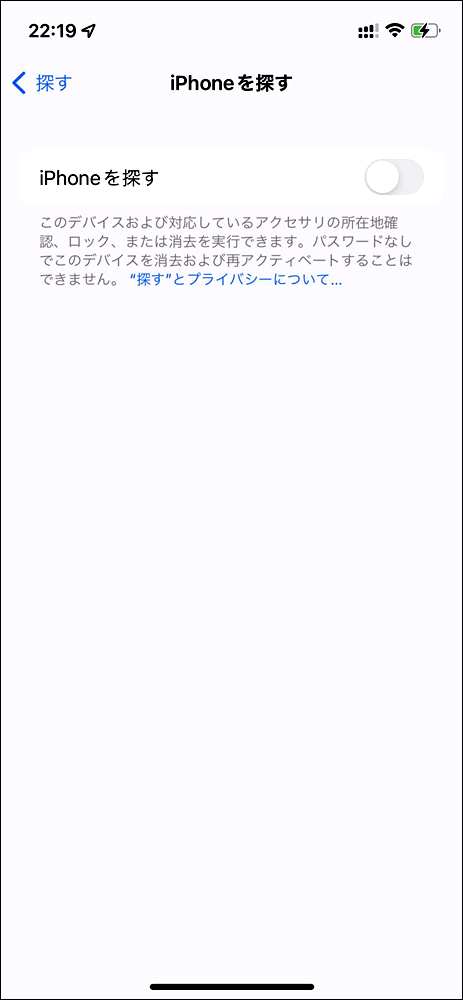
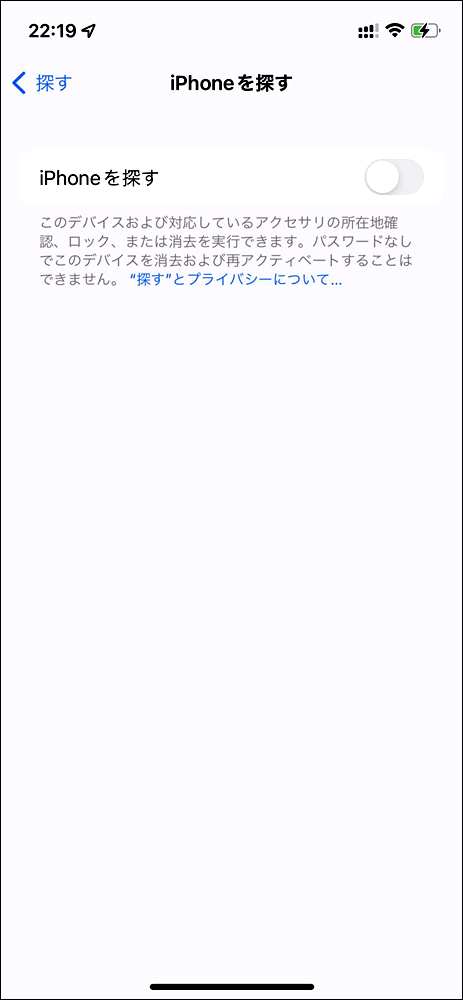
iPhoneをUSBケーブルで接続し、iPhoneを復元(初期化のこと)を進めます。
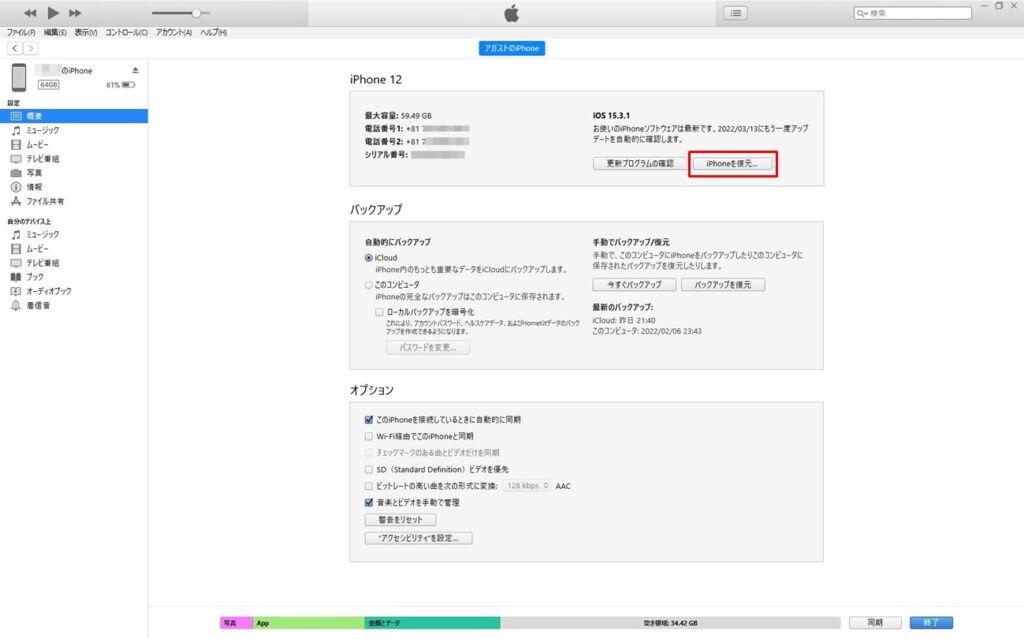
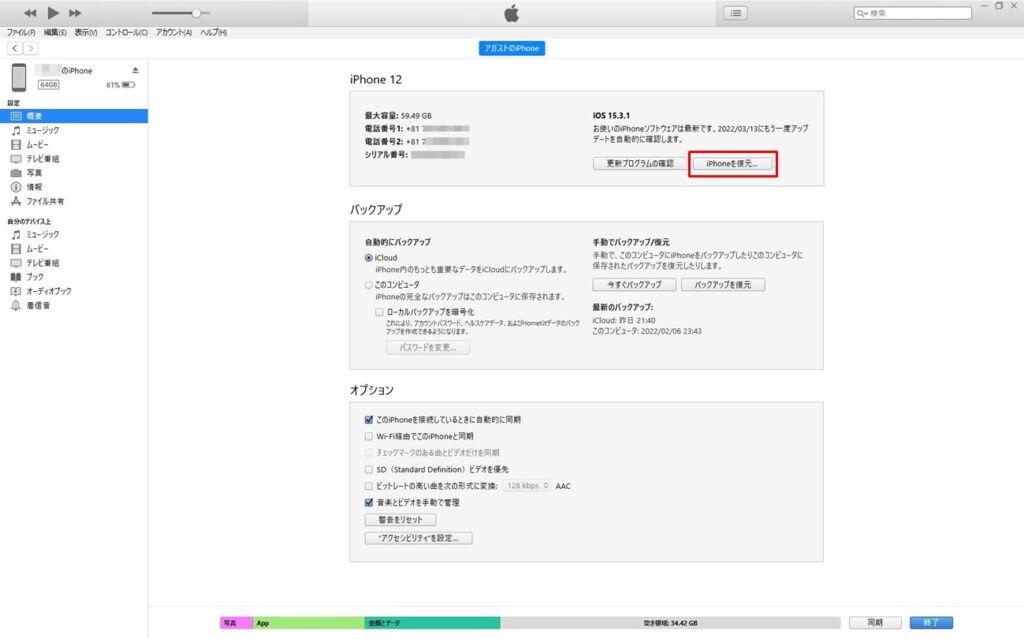
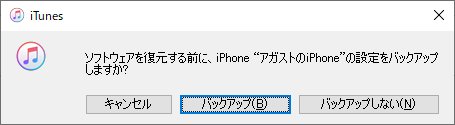
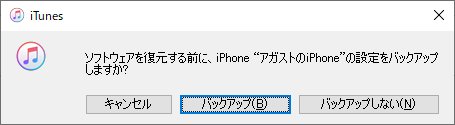
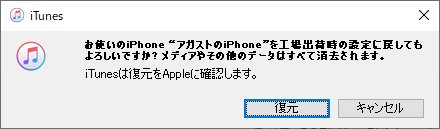
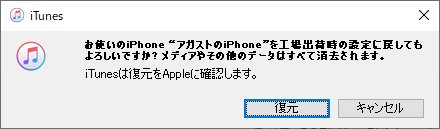
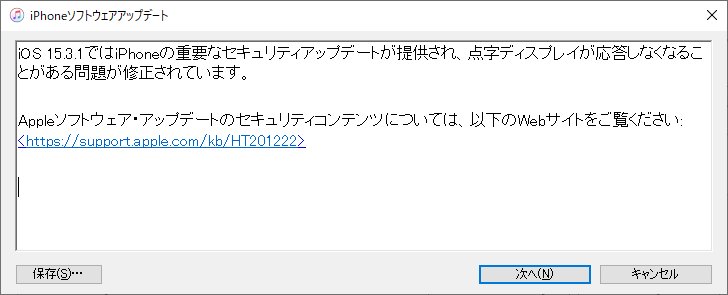
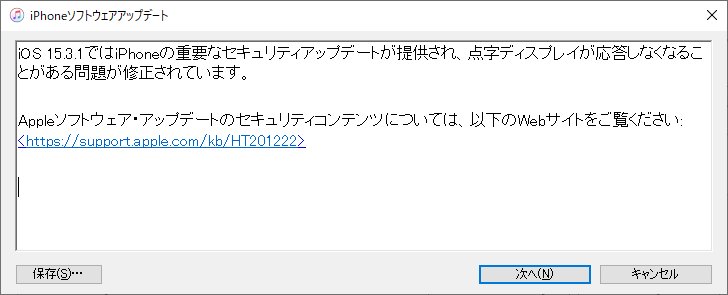
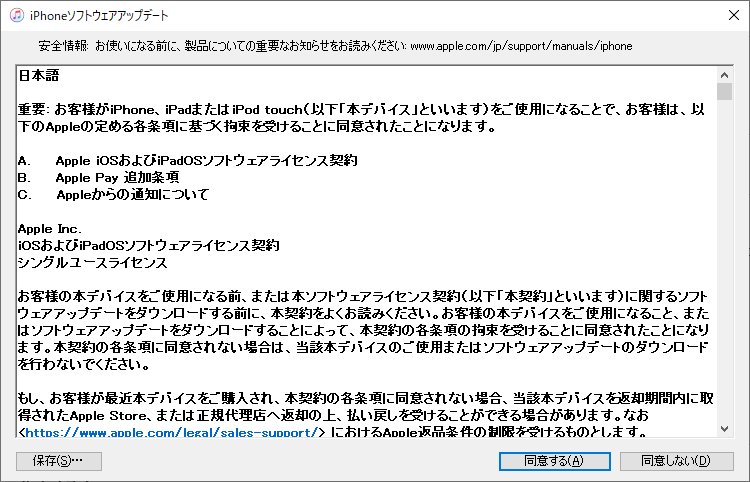
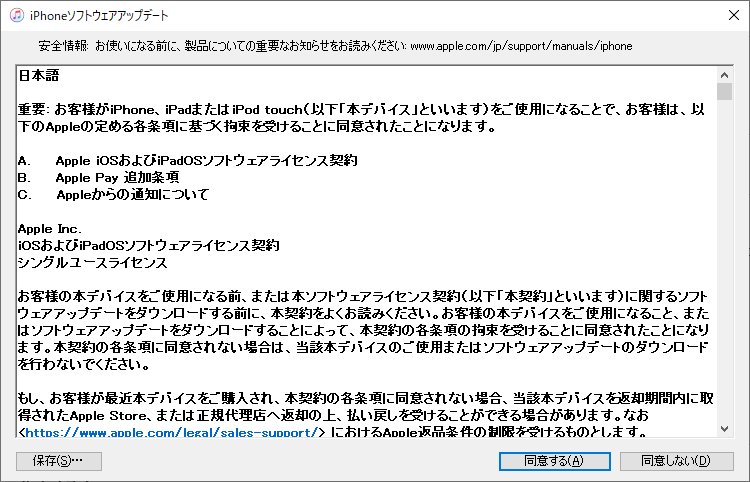



パソコンや通信状況にもよるけど、1時間くらいかかることも多いよ
③iPhone(iPad)にiTunesを使ってバックアップしたデータを戻す
最後にバックアップしたデータを戻しましょう。
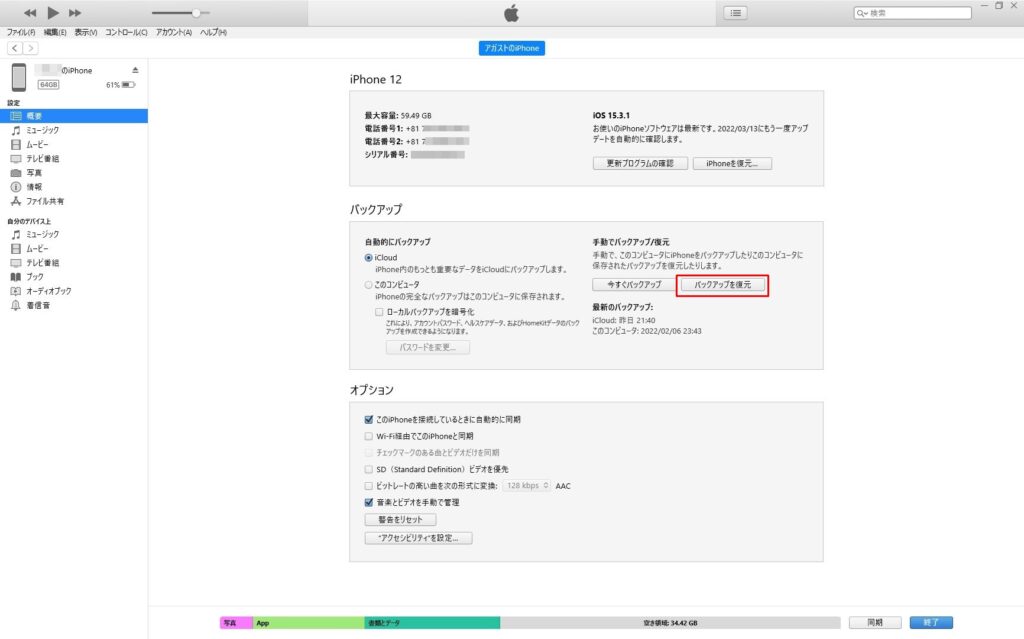
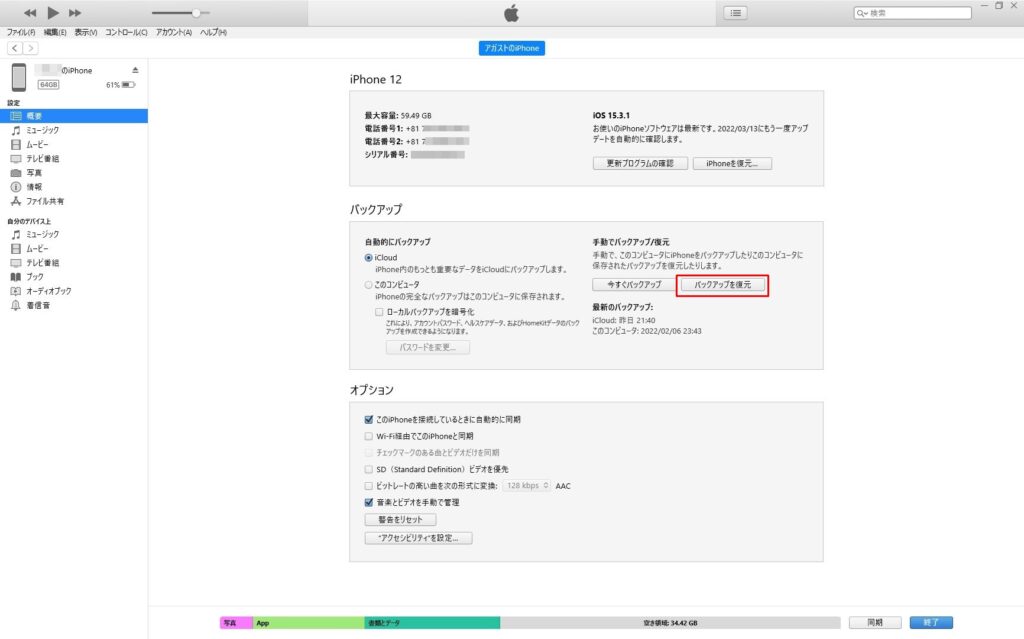
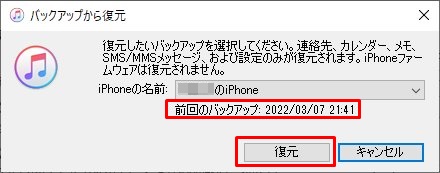
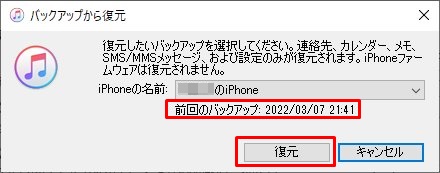
最後にこのiTunesでバックアップしたデータの日付が選択されています。
日付を確認し戻したいデータか確認しましょう。
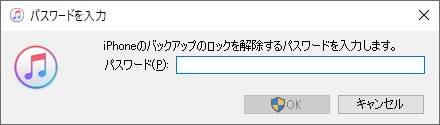
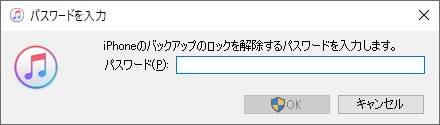
暗号化してある場合パスワードを求められます。



あとはバックアップを復元が終わるのを待つだけね