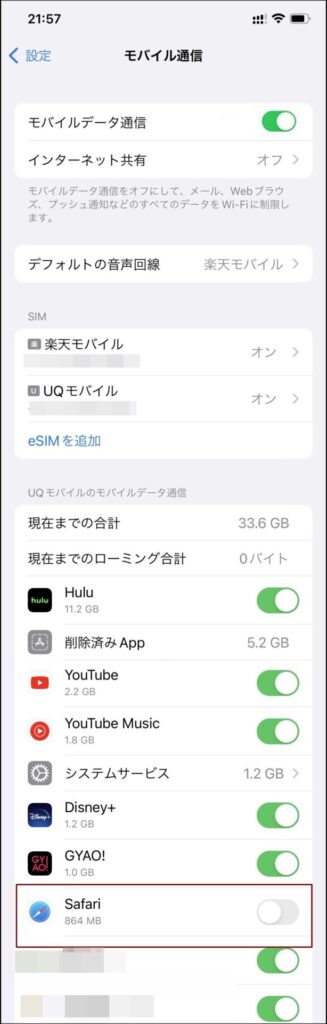iPhoneで突然インターネットが繋がらなくなって困ったことありませんか? こういうときって、どこから確認すれば良いのか悩みますよね。
今回はモバイルデータ通信でネットに繋がらなくて困っているあなたのために、確認項目を解説していきます。
通信業界に勤める私 セツパパがひとつ1つ詳しく解説しますので、ゆっくり御覧ください。
これを見るとインターネットに繋がらないiPhoneの確認項目が効率良くわかります。
「iPhoneがインターネットに接続されていないため、ページをSafariで開くことができません」

突然このような文字が出てきてiPhoneがモバイルデータ通信でインターネットに繋がらないなんてことありませんか?
こんなときにぜひ確認してほしい項目をまとめました。
もちろんSafariだけでなく、他のアプリでインターネットが繋がらないときの確認にも応用できます。
下記から始まる項目を1つひとつ試してみましょう。
確認1. Wi-FiをOFFにして接続できるか?
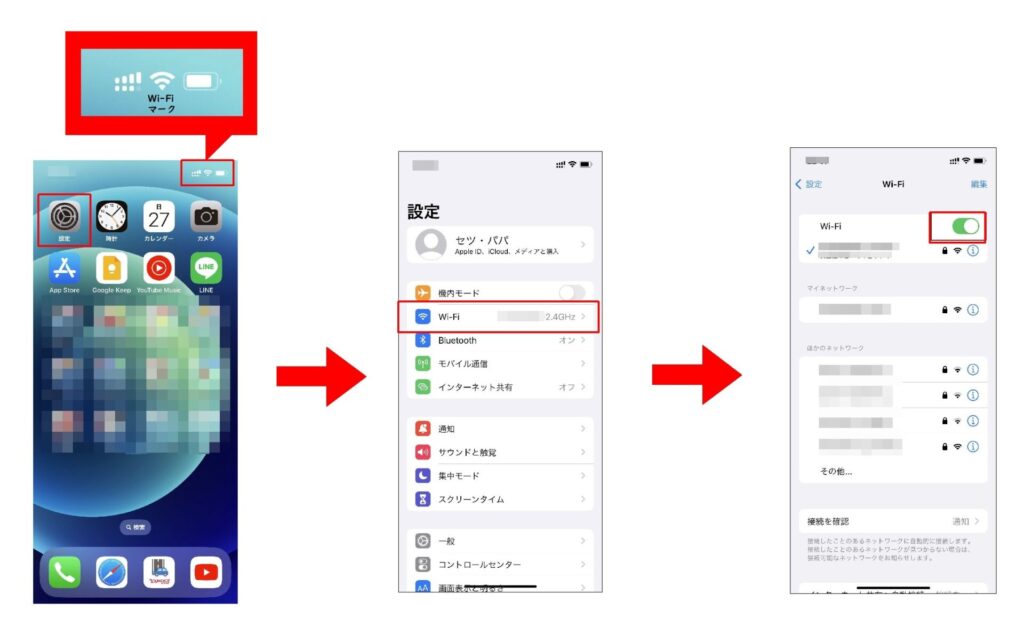
まず原因の切り分けのため、Wi-Fiで接続している方はWi-FiをOFFにしてみましょう。
Wi-Fiを切った状態でインターネットが繋がるようであれば、Wi-Fiがインターネット接続できない原因となります。
今回はモバイルデータ通信でインターネットに繋がらない場合の解決方法のため、Wi-Fiで接続できない場合については記載しません。
その場合、Wi-Fiルータ側の設定を確認する必要があります。
Wi-FiをOFFにしてもインターネットに接続できない方は次の確認項目へ進みましょう。
確認2. モバイルデータ通信はONか?
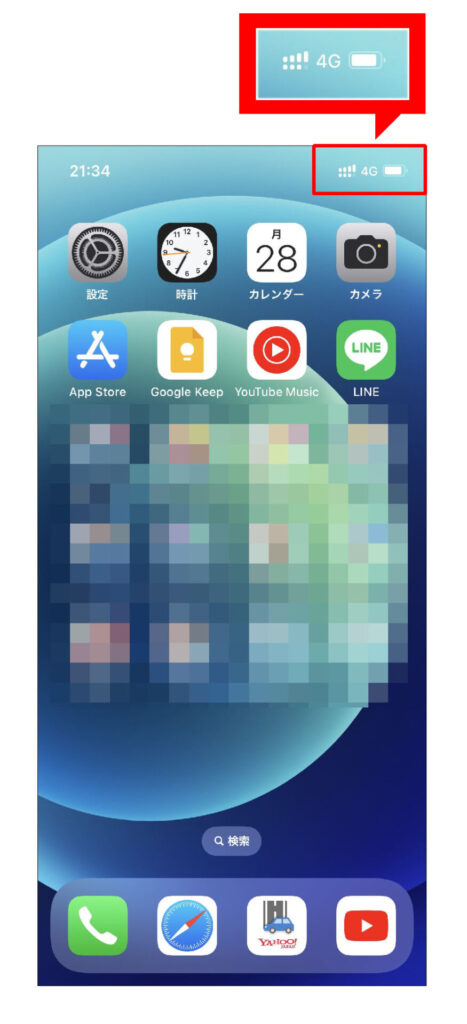
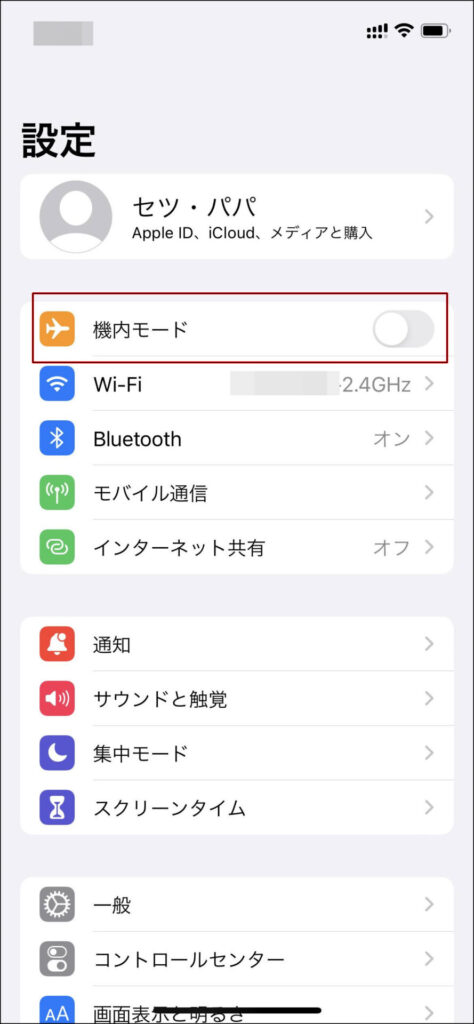
Wi-FiをOFFにした状態で4Gや5Gといった表示はありますか?
もし表示がないなら「モバイルデータ通信」がOFFになっていないか確認しましょう。
モバイルデータ通信がOFFだと、電話の発信や着信はできますが、インターネットには繋がりません。
そして画面上部の4G / 5G表示がなくなります。
モバイルデータ通信がONになっているか確認方法は以下の通りです。
設定 > モバイル通信 >モバイルデータ通信
同時に機内モードもOFFであることを確認しましょう。
4G・5G表示があるのにネットができない方は、次の確認項目に進みましょう。
確認3. ネットできないアプリは何ですか?
あなたが今インターネットができなくて困っているアプリは何でしょうか?
iPhoneにはじめからあるブラウザ「Safari」でしょうか?
それとも「LINE」?
はたまた「メール」が送受信できないのでしょうか。
iPhoneでは各アプリごとにモバイルデータ通信の利用可否のON/OFFを設定できます。
以下手順であなたが利用したいアプリのモバイルデータ通信利用がOFFになっていないか確認してみまよう。
例えばこの図のように、
設定 > モバイル通信
の画面でSafariがOFFになっていると、Safariを開いてもインターネットはできません。
ここをONにしてアプリを再度開いてみましょう。
確認4. 表示できないのは特定のページのみですか?
見れないページは特定のページですか?
切り分けのため以下を行ってっみましょう。
Safariを起動して下(Safariのバージョンが古いと上)にある、検索欄に文字を入れて検索してみましょう。
手順は以下の通りです。
Safariを起動 >画面下にある検索欄に文字を入れる >検索結果が表示されるか確認
これでもし下図の4枚目のように検索結果が表示されるようであればインターネットにつながっています。
いままで開こうとしていたURLが間違っていないか確認しましょう。
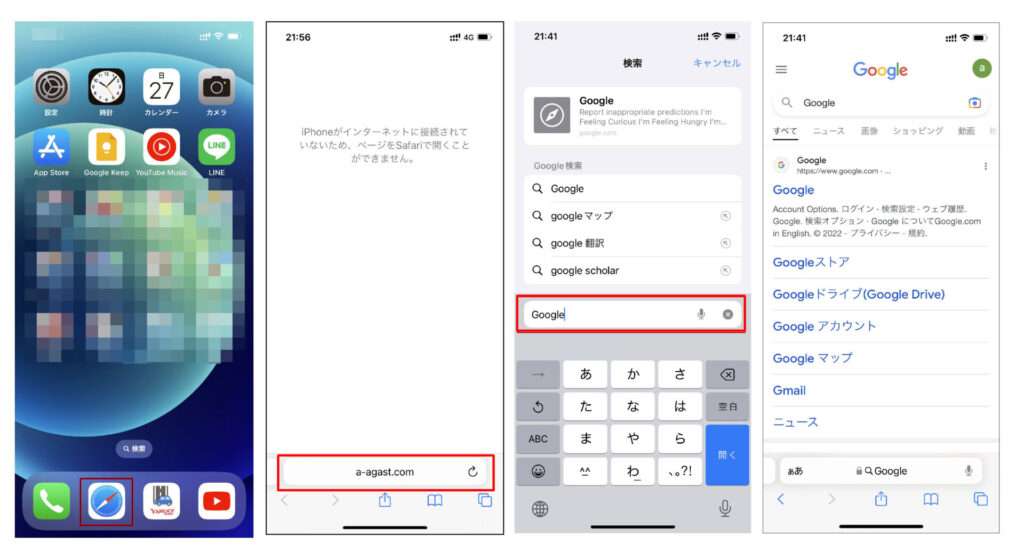
確認5. 電源OFFとSIMの抜き差しをしてみる

電源を切ってSIMカードを抜き差ししてみましょう。
SIMを抜くときにはiPhoneに同梱されえている「SIM ピン」が必要です。
「SIM ピン」が見当たらない場合は紙をとめるクリップ等で代用できます。

抜き出したSIMカードが汚れているようでしたら、メガネ拭きのようなやわらかい布で拭いてから戻しましょう。
確認6. VPNをOFFにしてみる
もし法人端末等でVPN設定をしている場合、VPNをOFFにして接続できることがあります。
すでにVPN接続が設定されていると「設定」>「モバイル通信」の下に「VPN」がON/OFFできるよう、項目が出現しています。
こちらからOFFにしましょう。
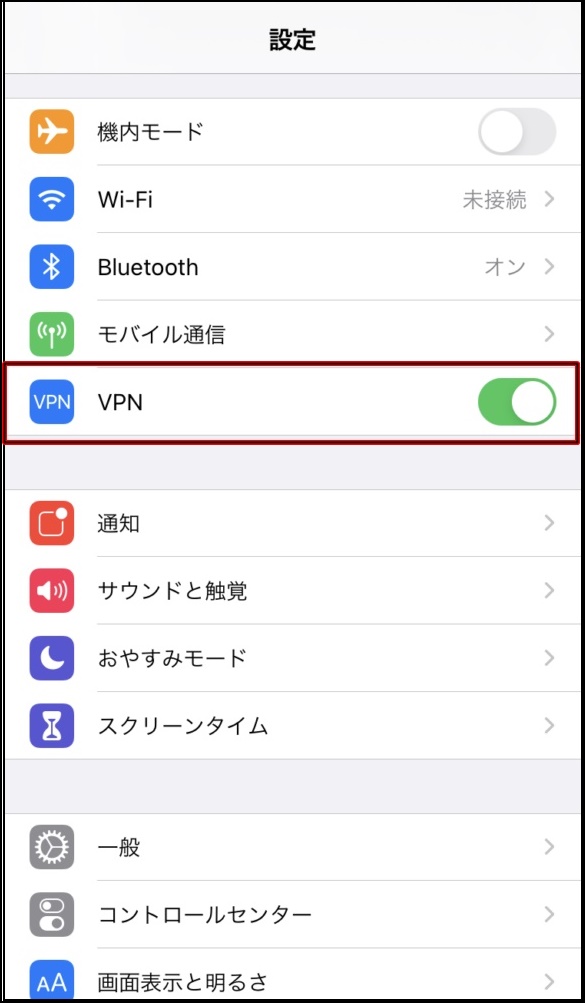
確認7. Safariのキャッシュ消去する
Safariのキャッシュを削除してみましょう。
操作手順は下記画面にもありますが、
設定 > Safari >画面下にスクロールし「履歴とWEBサイトデータを消去」をタップして削除します。
この操作をすると閲覧履歴が消えますが、ページが表示できない等のトラブルが改善することがあります。
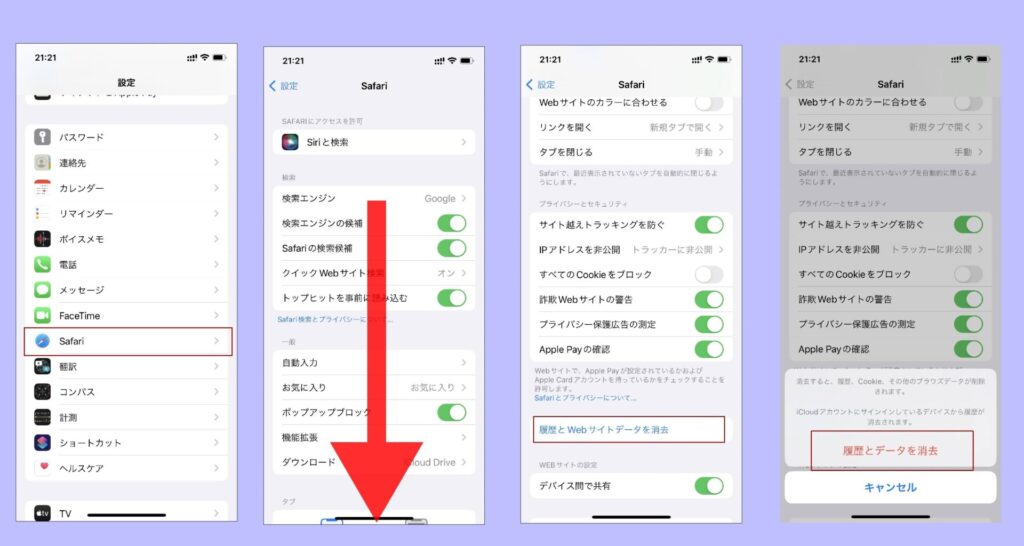
確認8. ネットワーク設定のリセットする
iPhone(iPad)には調子が悪いときにネットワークのみをリセットする操作があります。
注意としてはネットワーク設定をリセットすると下記の内容がリセット・消去されます。
●「設定」 →「Wi-Fi」で設定されているWi-Fiのパスワード
●インターネットの共有(テザリング)の設定
●VPNの設定(利用していない方は何もありません)
●モバイルデータ通信の設定
操作手順は以下の画面の通りです。
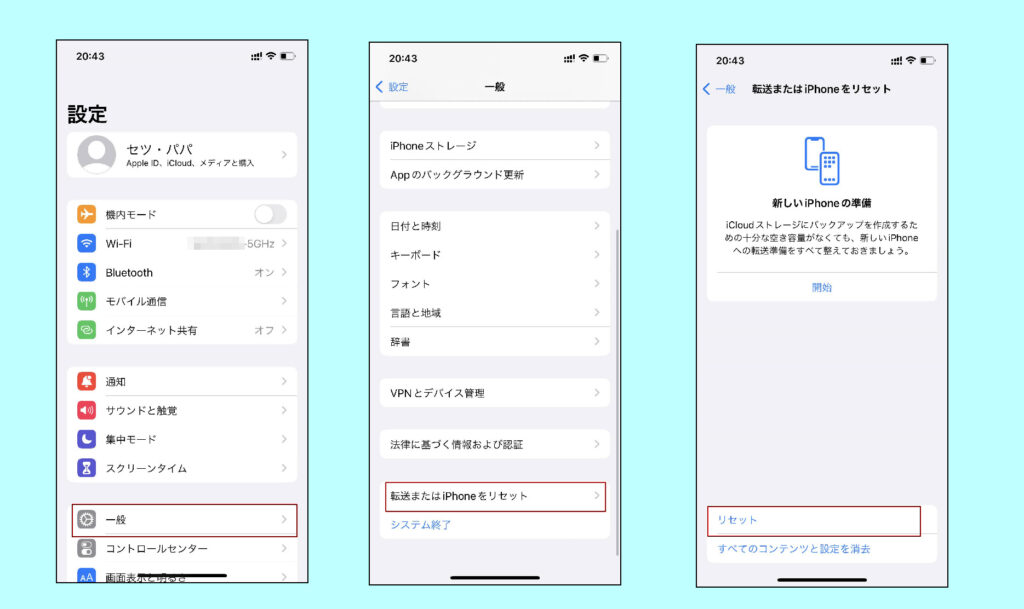
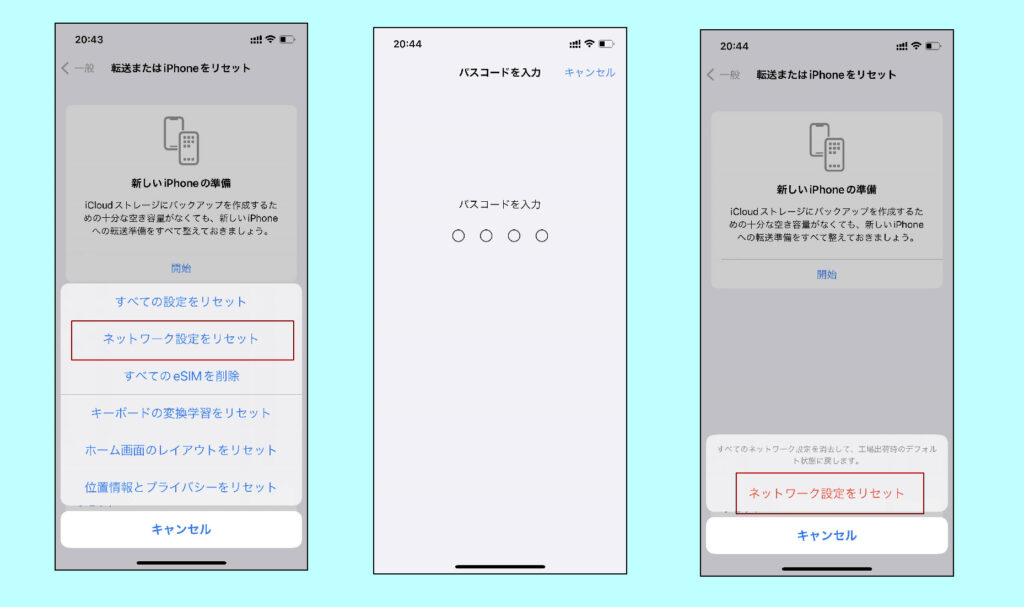
確認9. iOSアップデートがあればしてみる
iOSアップデートがあるときは最新にアップデートすることで、いろんなトラブルが改善することがあります。
手順は以下の通りです。
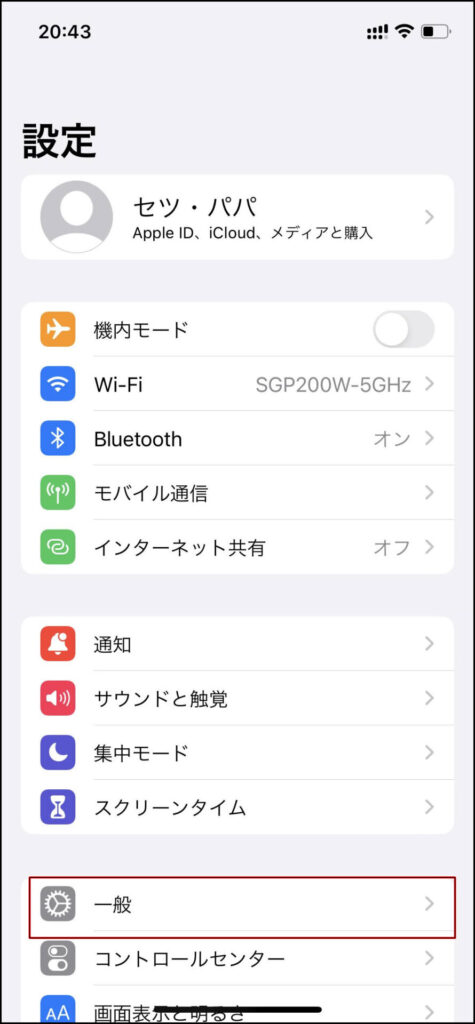
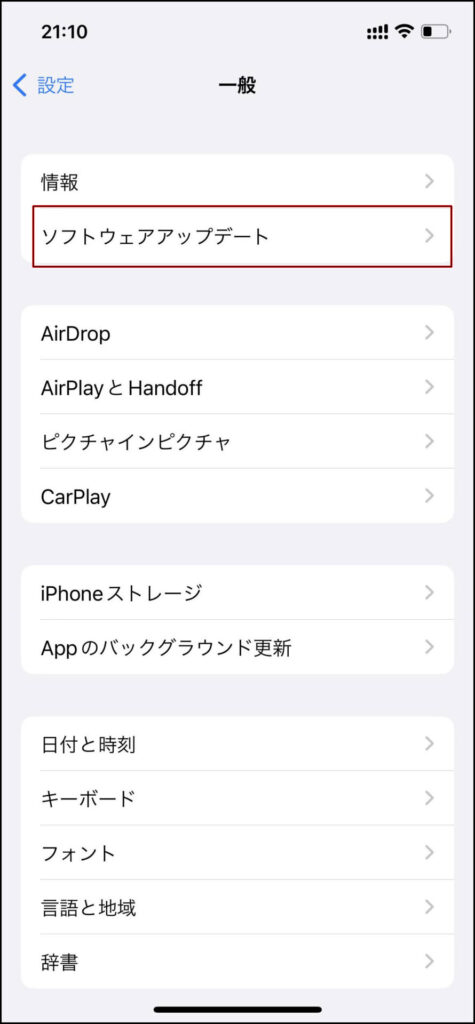
このあとの画面はアップデートがある場合のみ、次のような画面が表示されます。
アップデートがある場合Wi-Fiに接続して、ダウンロードしてインストールしましょう。
バッテリー残量が足りない場合等は「今すぐインストール」項目が薄くなりタッチしても反応しません。
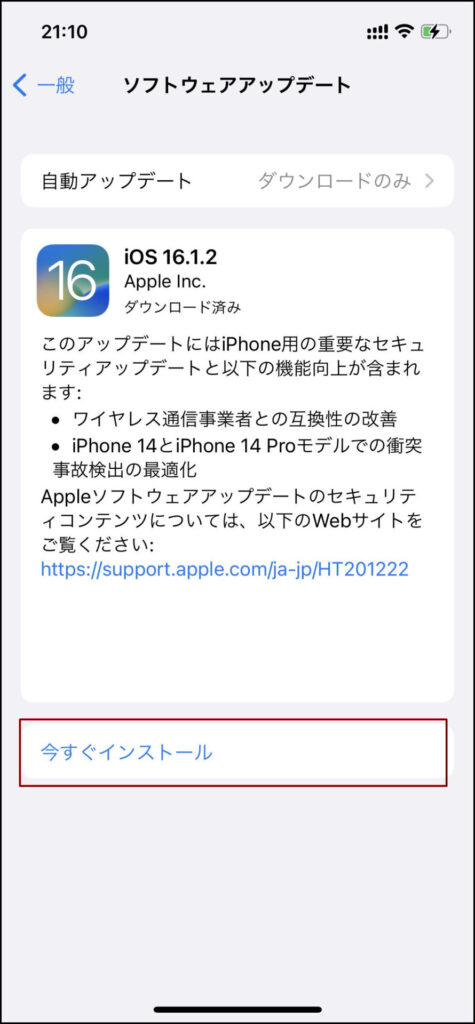
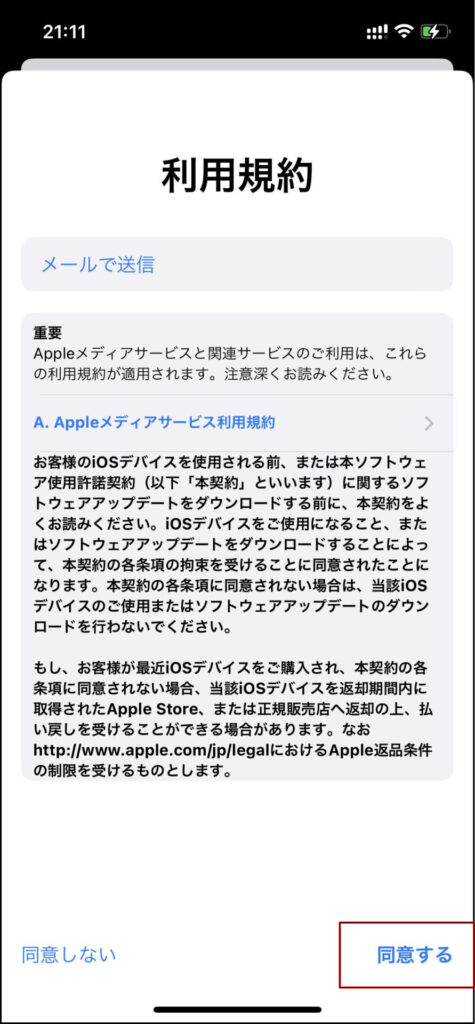
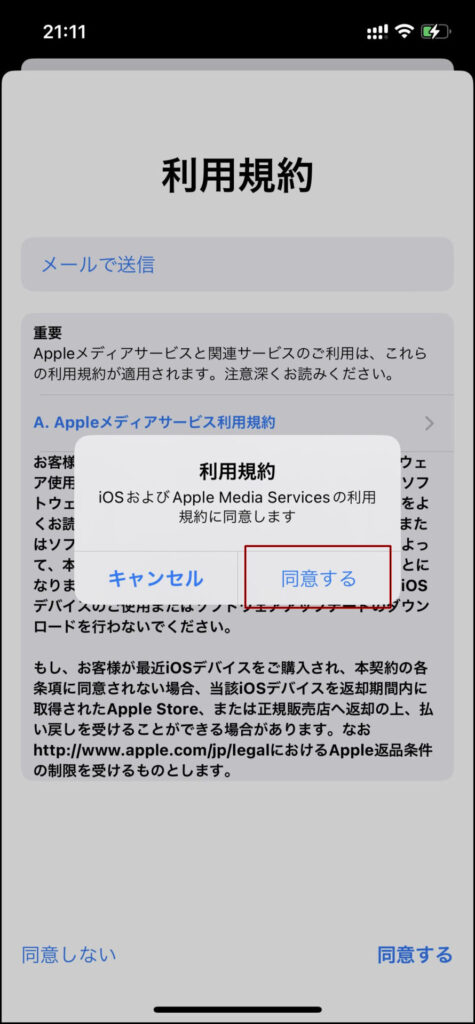
確認10. 最後は復元(初期化)してみましょう
ここまでやってみてもインターネットが繋がらないあなたは、自分でできる最後の手段、iTunesでの「復元(初期化のこと)」を行ってみましょう。
ご自身のデータはすべて消え、iOSは(利用の機種でできる)最新OSになります。
手順については以前の記事を参照し行って下さい。