スマートフォンの普及が進む中、従来のガラケーからスマホへ乗り換えを決断する方も多いでしょう。
ただ、どのような方法でデータの移行を行えばいいのか悩んでいる方も多いはずです。
そこでおすすめしたいのでが「Bluetoothでのデータ移行」。
Bluetoothなら端末本体の機能なので、SDカードなどを用意する必要もなく手軽にできます。
本ブログではドコモガラケーの電話帳(連絡先)をBluetooth経由で新しいスマホへ移行する手順を細かく説明し、それに続いて写真データを移行する際の手順や注意点を紹介します。
この記事を通じて、ガラケーからスマホへデータを簡単に移行して、新たなスマホライフをストレスなく始めましょう。
AQUOSケータイ SH-02L
ビジネスケータイ SH-03L
DIGNOケータイ KY-42C
P-smart ケータイ P-01J
Android スマホ全般
※ ほとんどの画像はタップすることで拡大できます。
ガラケーからスマホへデータ移行する方法を解説
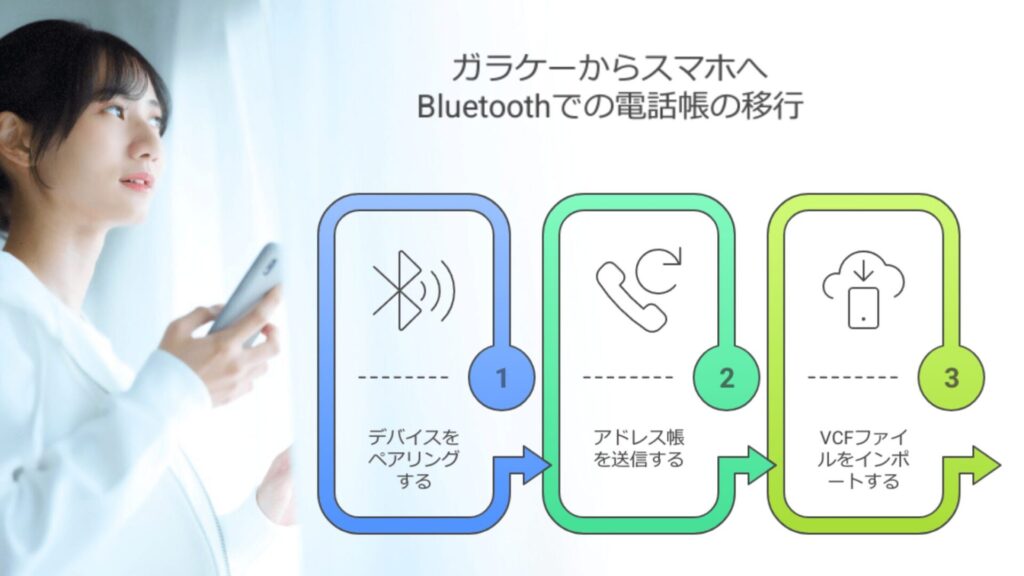
ガラケーからスマホへのデータ移行はBluetoothを使えばかんたん。
以下で解説する具体的な方法に従えば、すぐにでもデータが移行ができます。
なお、Bluetoothでのデータ移行はドコモを解約していても操作可能です。

Bluetooth(ブルートゥース)でガラケーの電話帳を移行する手順
Bluetooth(ブルートゥース)を利用すれば、ガラケーの電話帳(アドレス帳)を簡単にスマホに移行できます。
大まかなステップは次の通りです。
STEP.1
ガラケーとスマホをペリングする
STEP.2
ガラケーからアドレス帳を送信する
STEP.3
スマホでvcfデータを連絡帳アプリにインポートする
STEP.1 ガラケーとスマホをペリングする
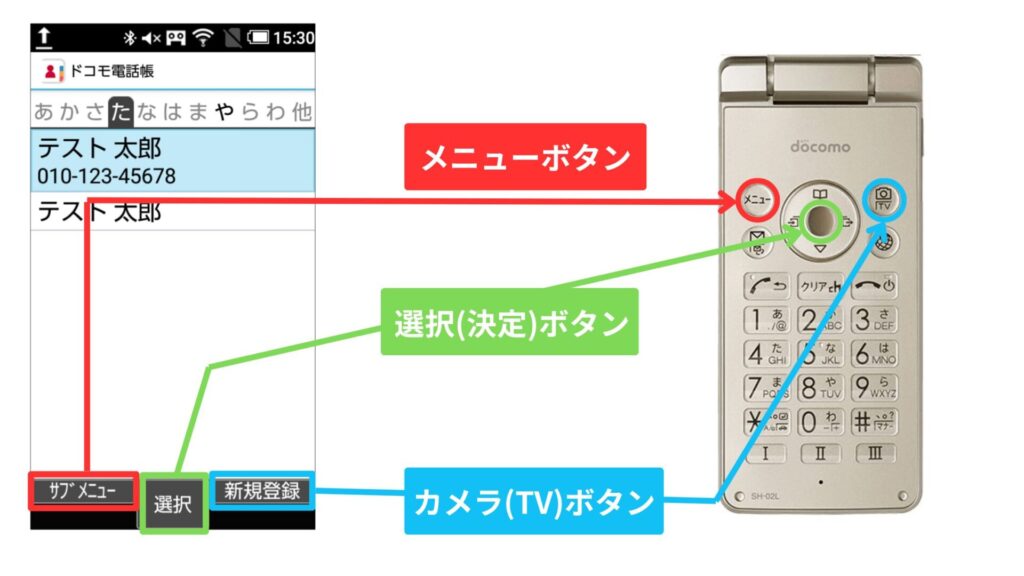
ここからは操作手順を細かく紹介します。
● ガラケーの操作
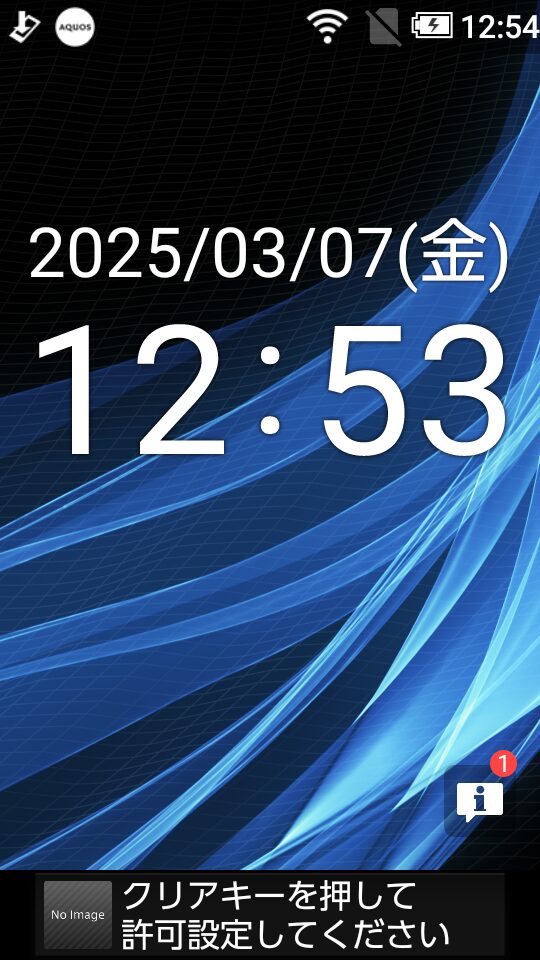
待ち受け画面で「メニュー」ボタンを押します。

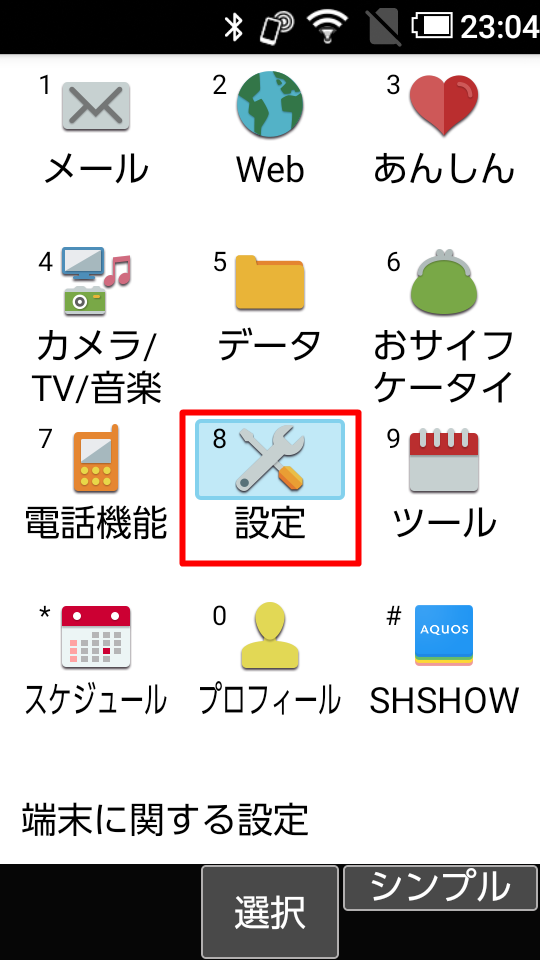
「設定」に合わせ決定(選択)を押すか、数字の[8]ボタンを押します。

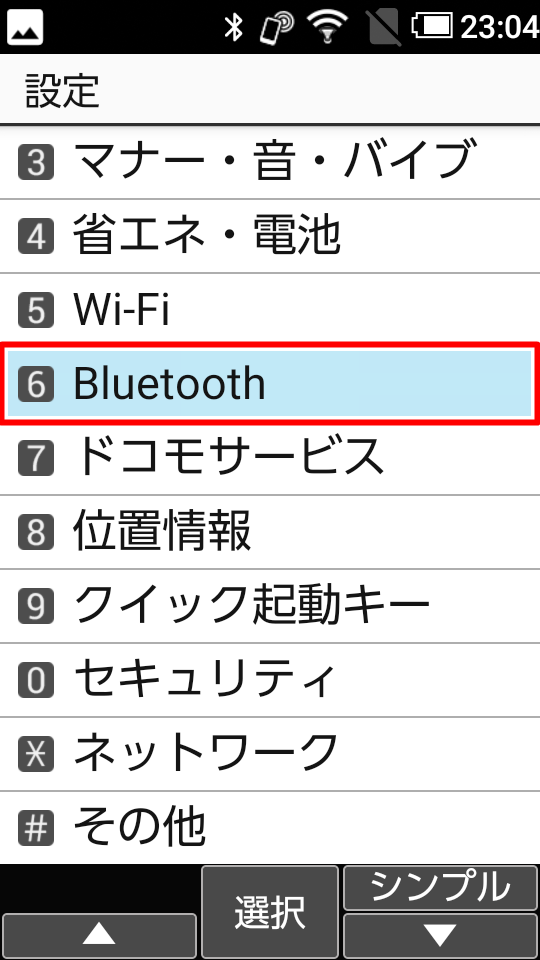
「Bluetooth」に合わせ決定(選択)を押すか、数字の[6]ボタンを押します。

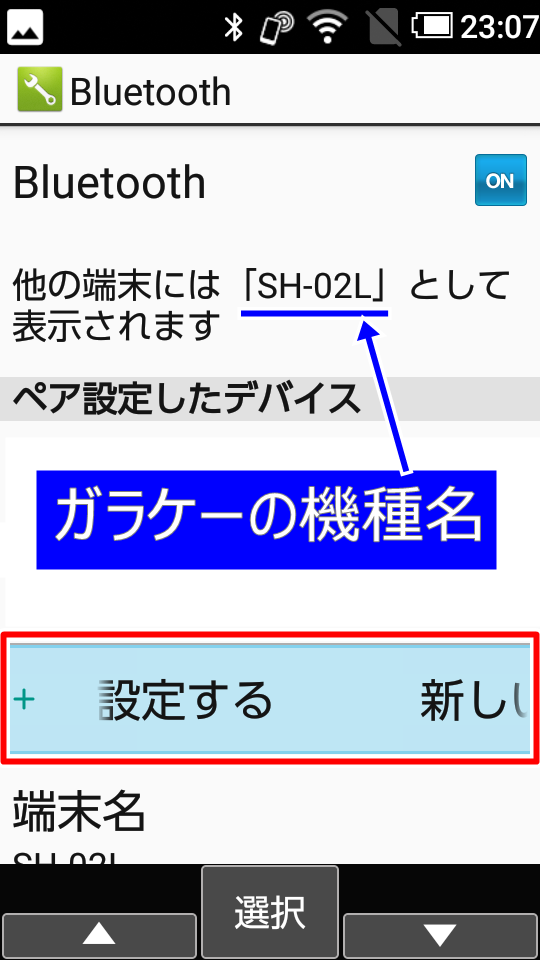
「新しいデバイスとペア設定する」に合わせ決定(選択)ボタンを押します。
- この画面で操作しているガラケーの機種名が表示されます。

● スマホの操作
ここからはスマホ側の操作です。
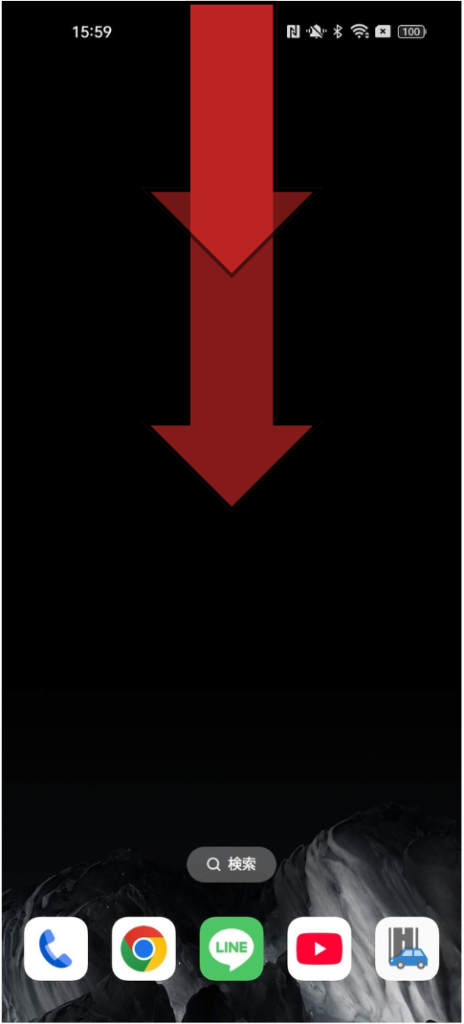
スマホのホーム画面で、上から指を2回下ろします。
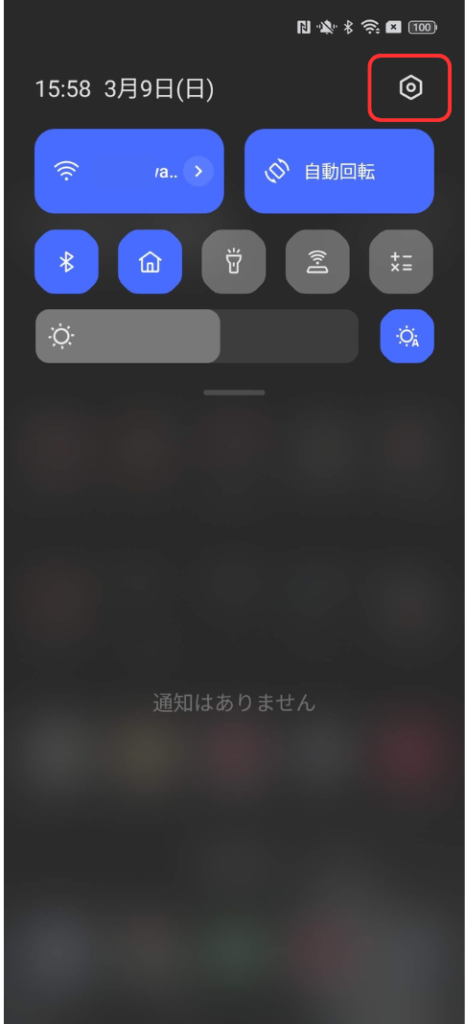
スマホの「設定(歯車マーク)」をタップしスマホの設定画面に入ります。
- 歯車マークの位置はスマホの機種により異なります。
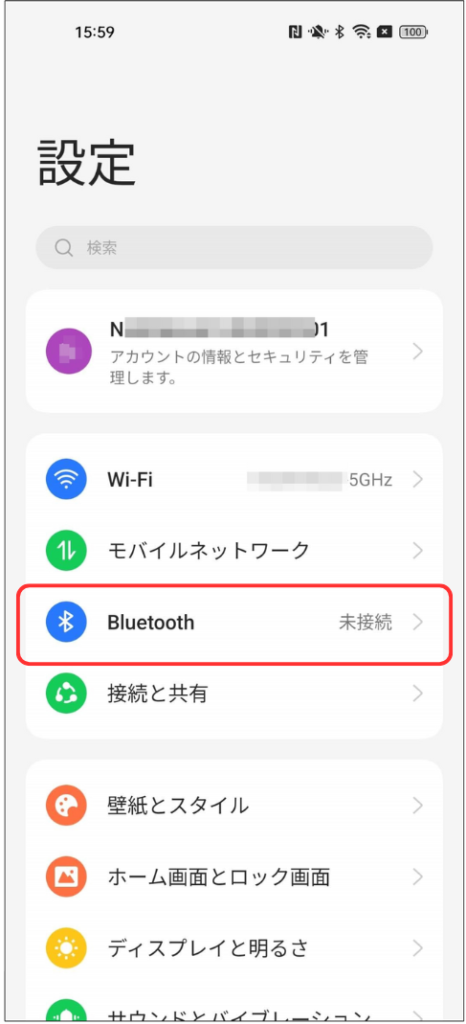
Bluetoothをタップします。
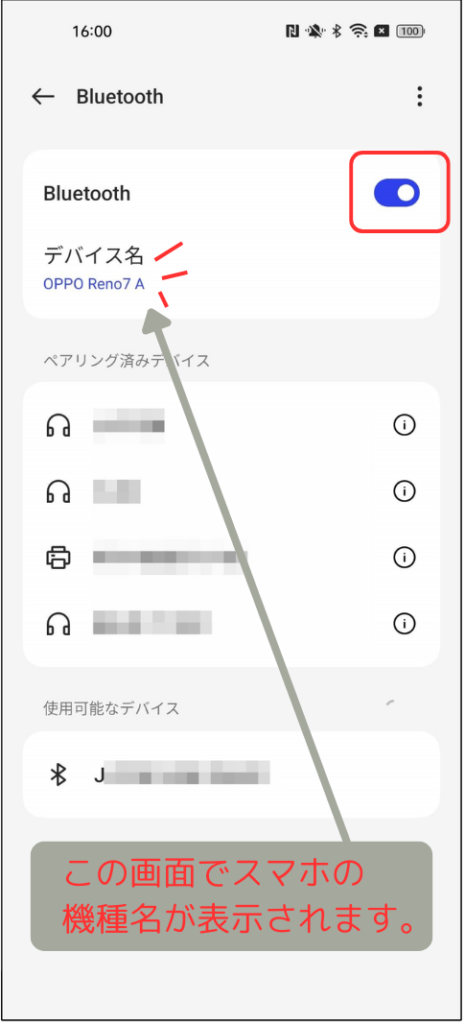
BluetoothをONにします。
● ガラケーの操作
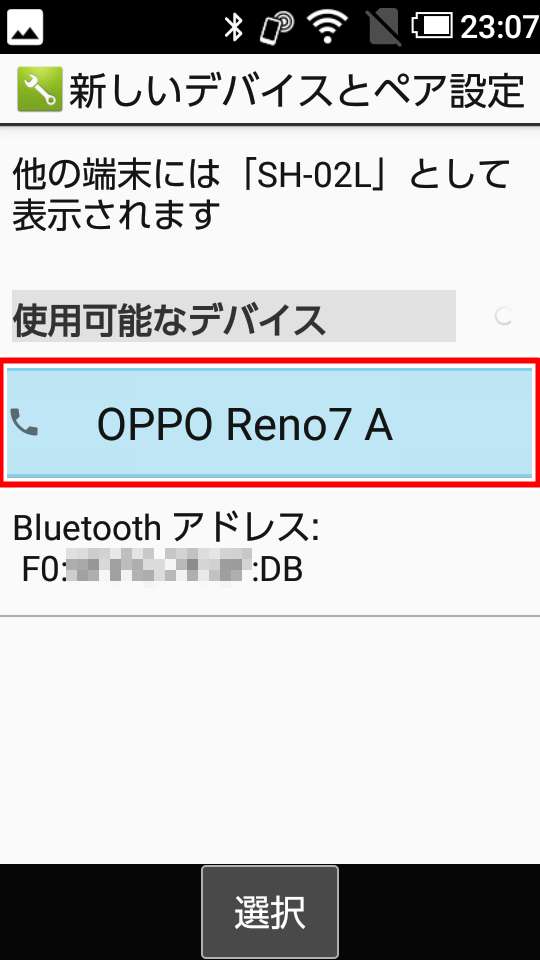
相手先スマホ機種名を選択し「決定(選択)」ボタンを押します。

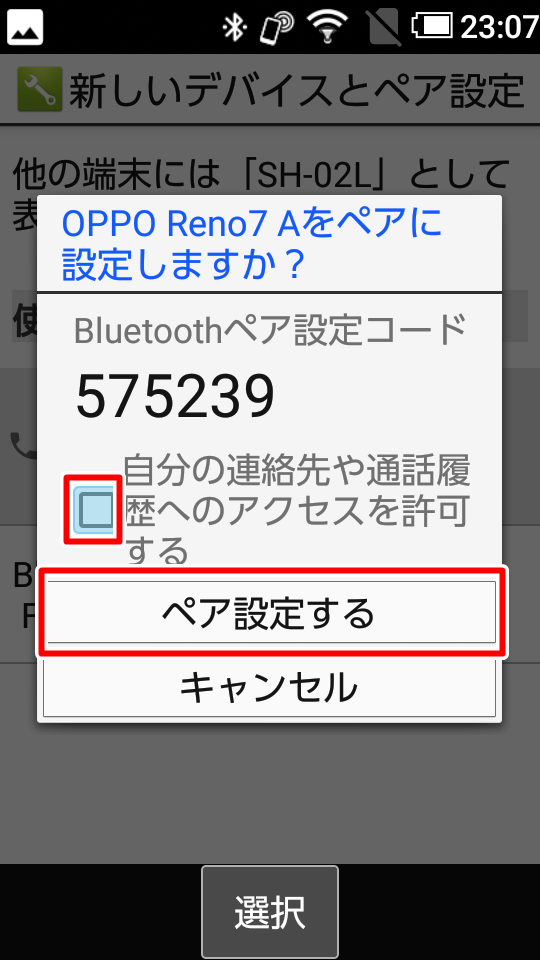
スマホの機種名を確認して「連絡先と通話履歴へのアクセス許可」にレ点を入れ「ペア設定する」を選択。
「決定(選択)」ボタンを押します。

● スマホの操作
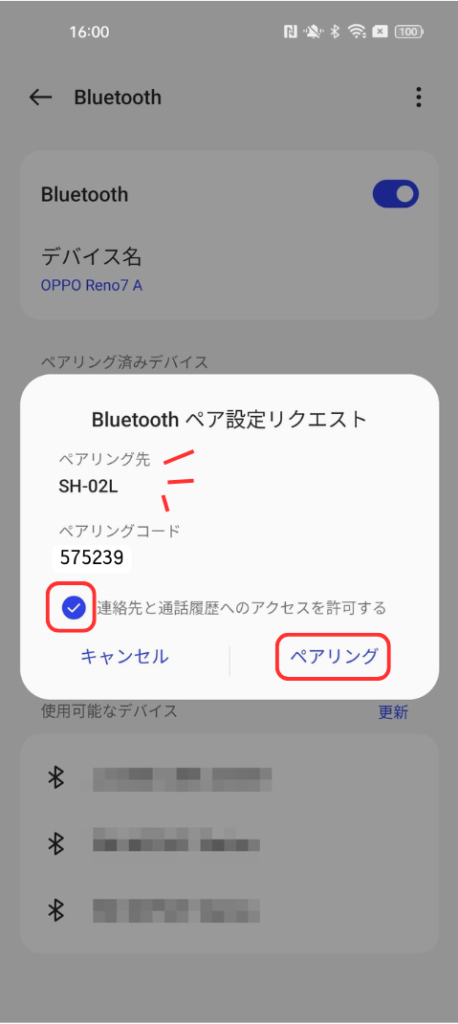
相手先機種名が正しいことを確認します。
また、ガラケーに表示されている数字コードとスマホに表示されているコードが一致していることを確認します。
問題なければ「連絡先と通話履歴へのアクセス許可」にレ点を入れ「ペアリング」を押します。
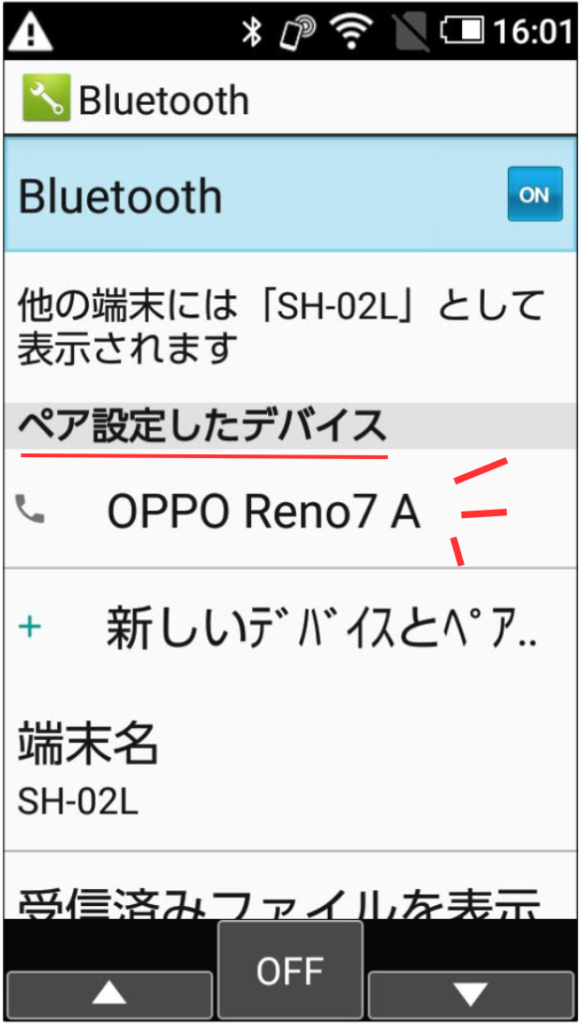
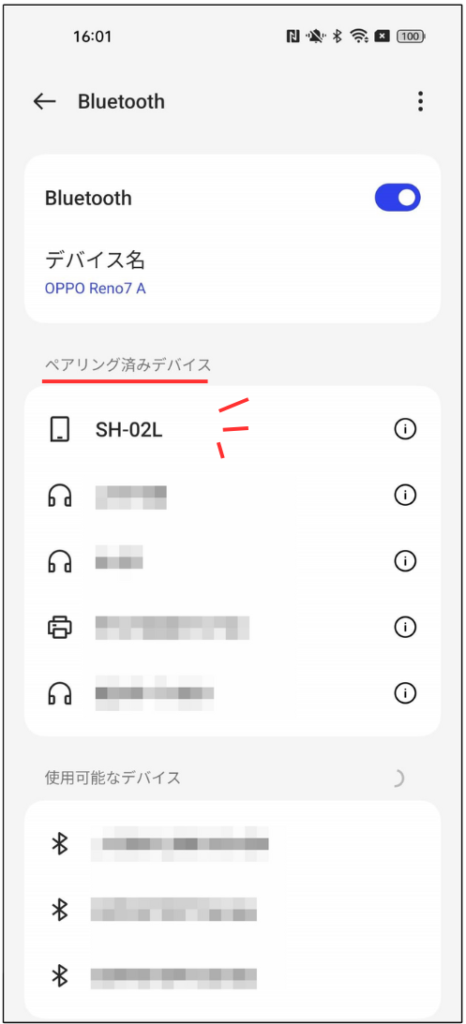
ガラケー、スマホお互いに「ペア設定したデバイス」に相手先機種名が表示されます。
これでペアリングは完了です。
STEP.2 ガラケーからアドレス帳を送信する
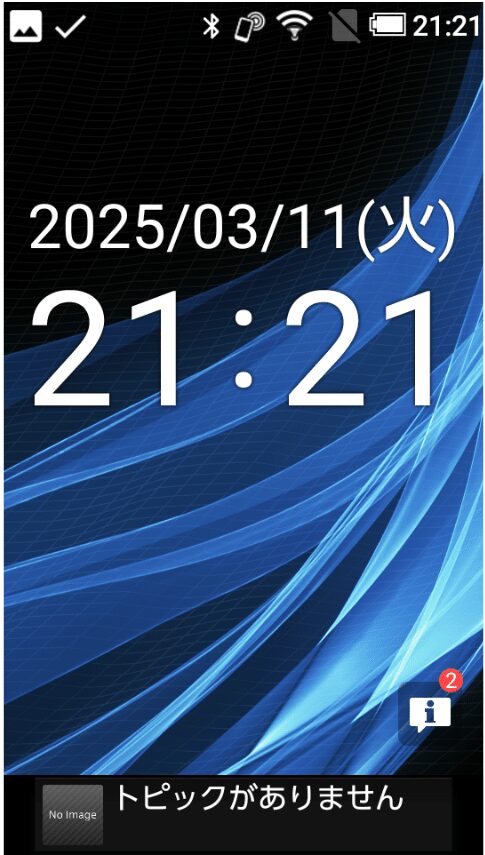
待ち受け画面で「電話帳」ボタン を押します。

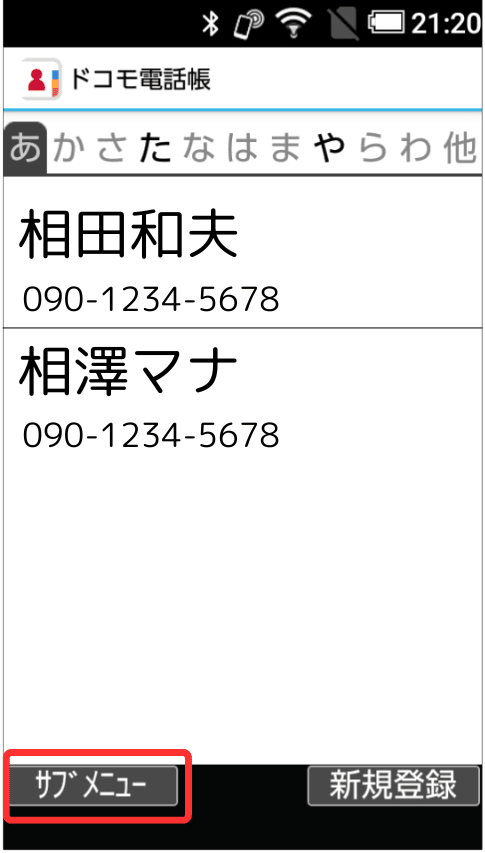
メニューボタンを押して「サブメニュー」を表示します。

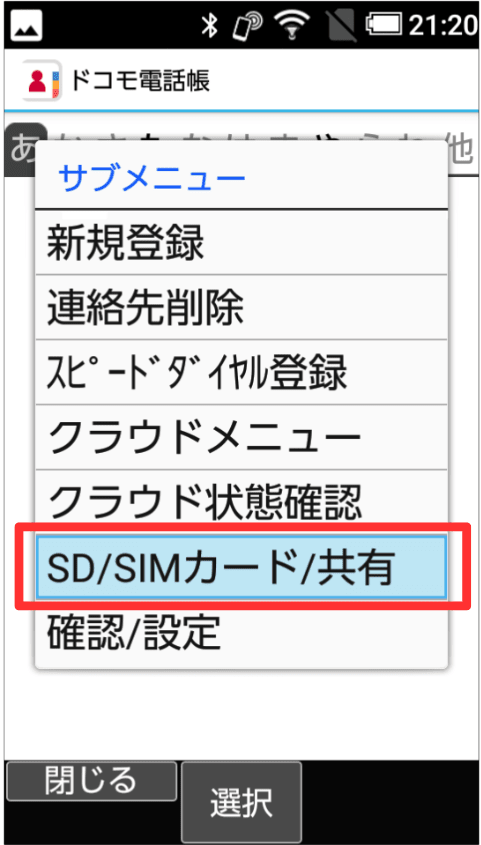
「SD/SIMカード/共有」を選択して「決定(選択)」ボタンを押します。

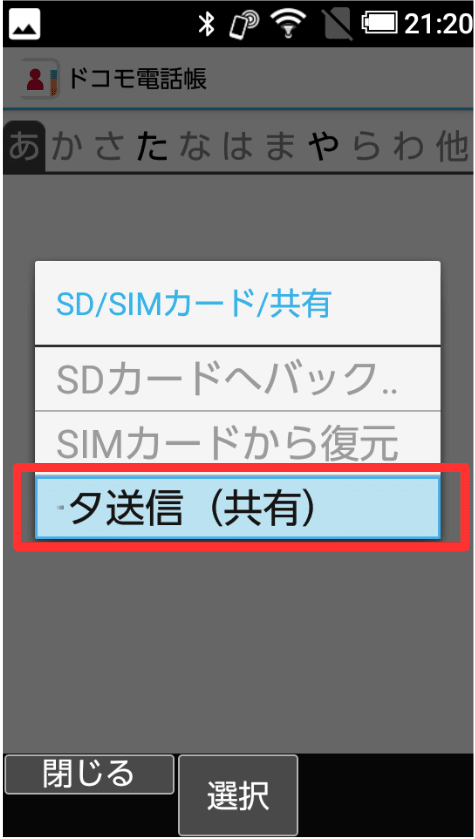
「全件データ送信(共有)」を選択して「決定(選択)」ボタンを押します。

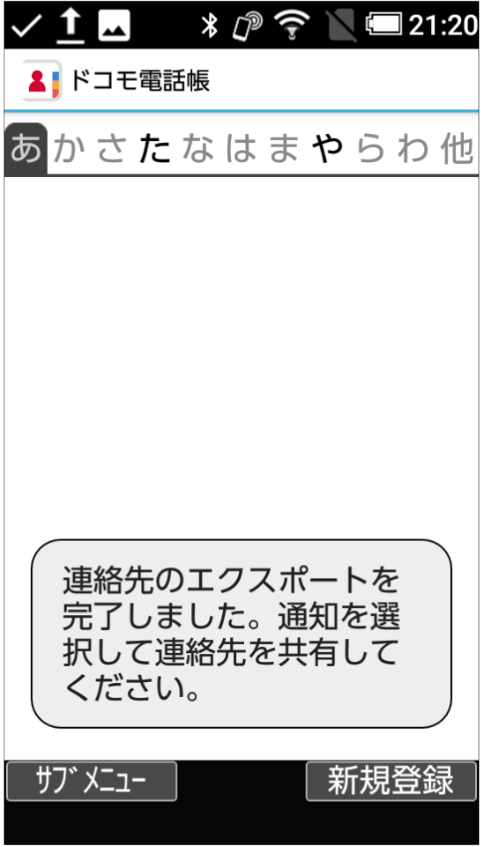
電源ボタンを押して、待ち受け画面に戻ります。

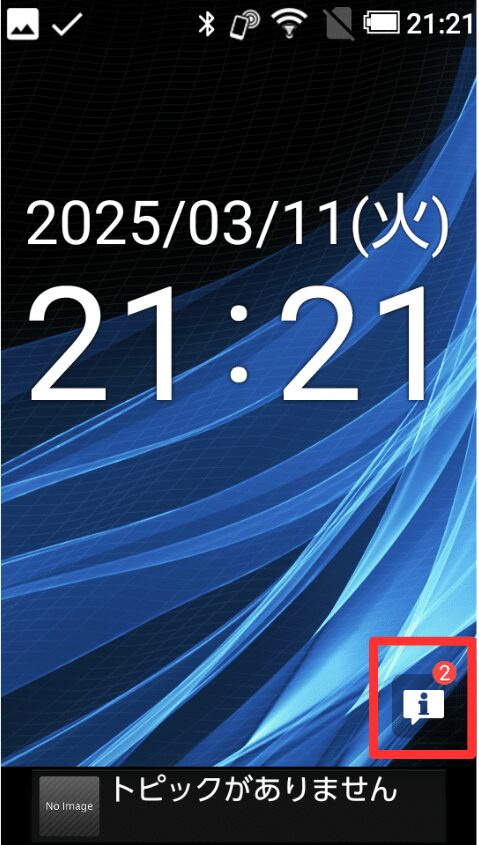
下ボタン ▽ を押してインフォメーション通知を表示します。

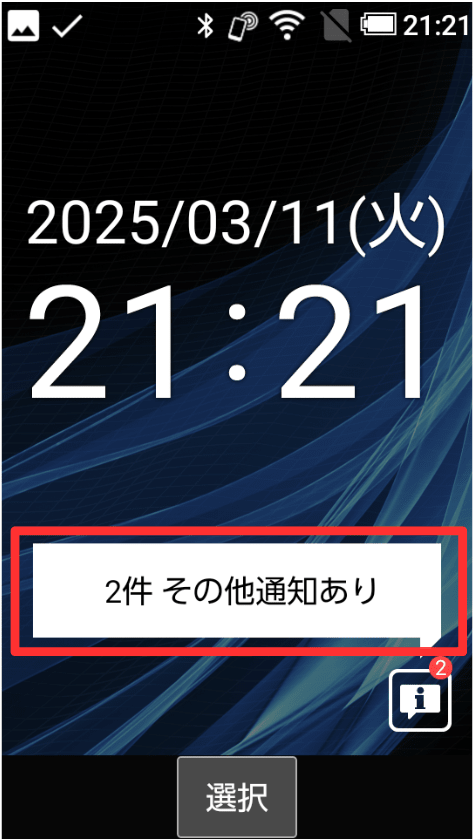
インフォメーション表示を選択して、「決定(選択)」ボタンを押します。

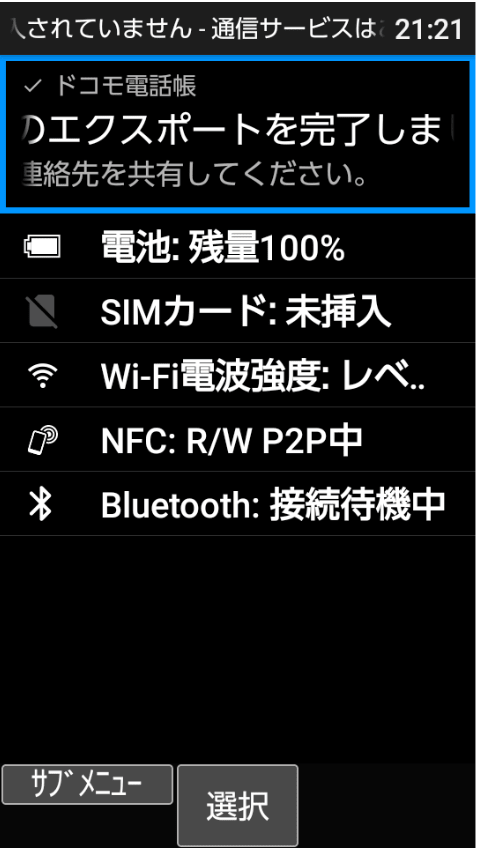
「連絡先のエクスポートを・・・」表示を選択し「決定(選択)」ボタンを押します。

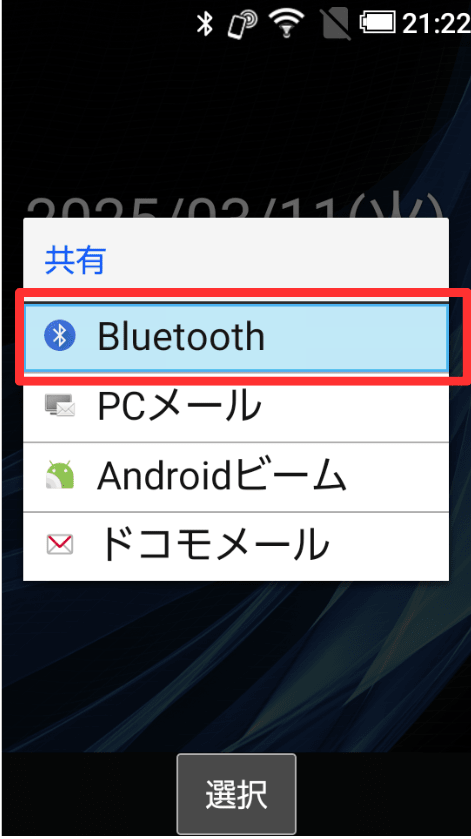
「Bluetooth」を選択して「決定(選択)」ボタンを押します。

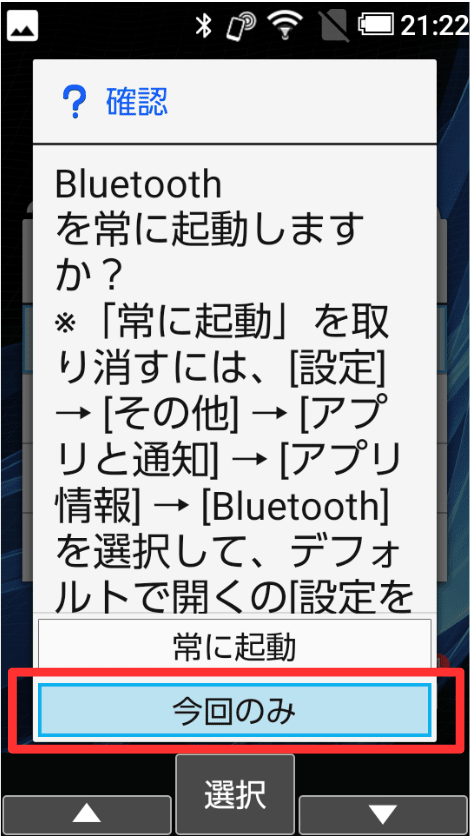
「Bluetoothを常に起動しますか?」が表示された場合、「今回のみ」を選択して「決定(選択)」ボタンを押します。

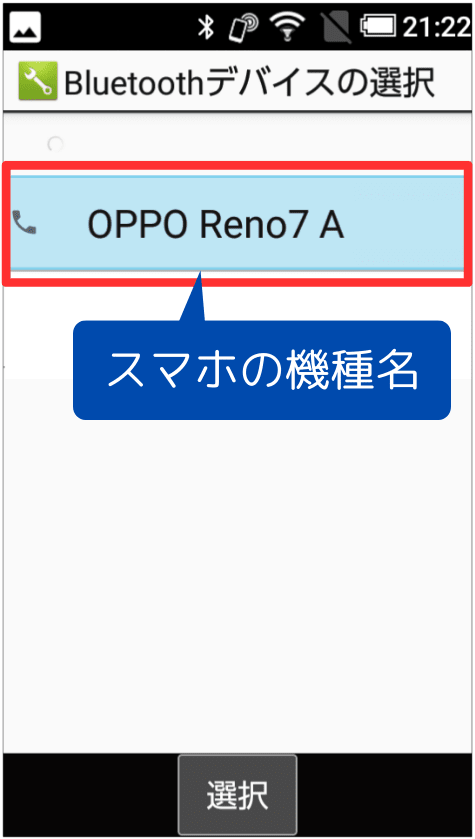
送信先スマホ機器名を選択して「決定(選択)」ボタンを押します。

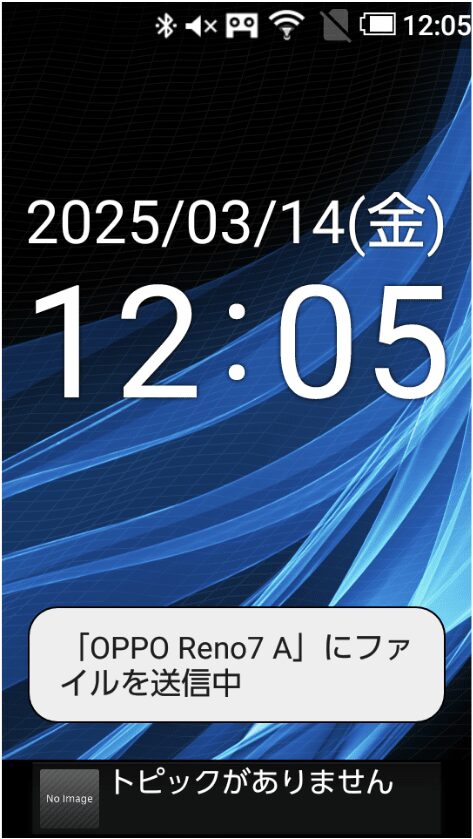
「(機器名)にファイルを送信中」と表示されます。
次はスマホ側の操作に続きます。
STEP.3 スマホでvcfデータを連絡帳アプリにインポートする
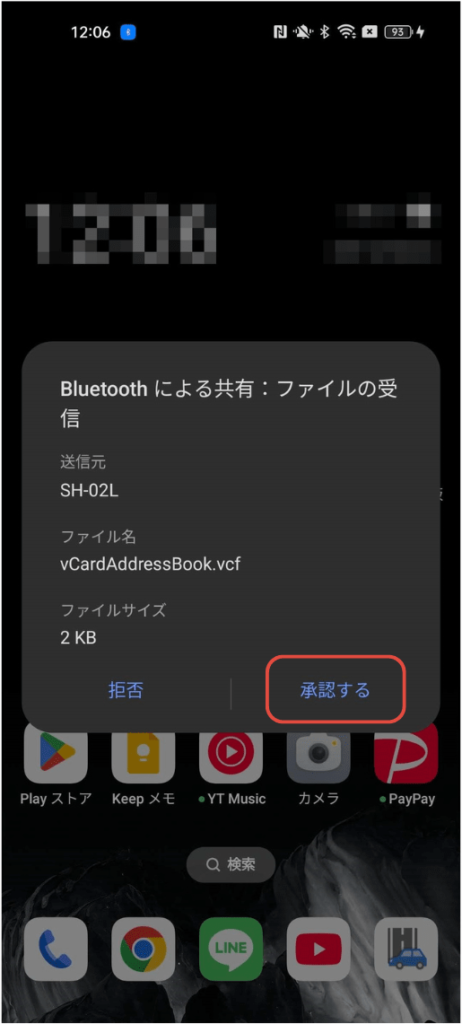
スマホに受信通知が表示されます。
「承認」をタッチします。
- 受信通知が表示されない場合は、画面上から下へスワイプし通知一覧を出すことで表示できます。
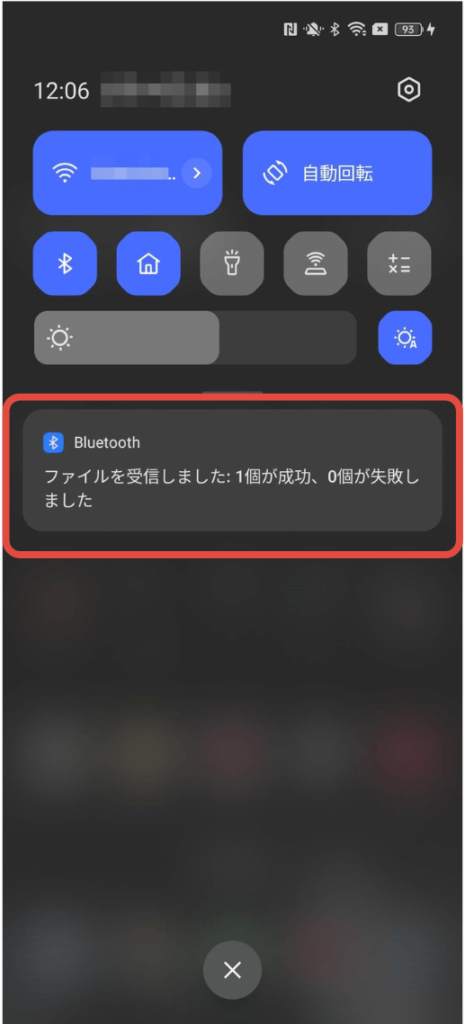
画面上から下へスワイプし通知一覧を出します。
Bluetoothで受信した結果が表示されるのでタップします。
- 「0件が成功、1件が失敗」と表示されたときは再度ガラケーから送信します。
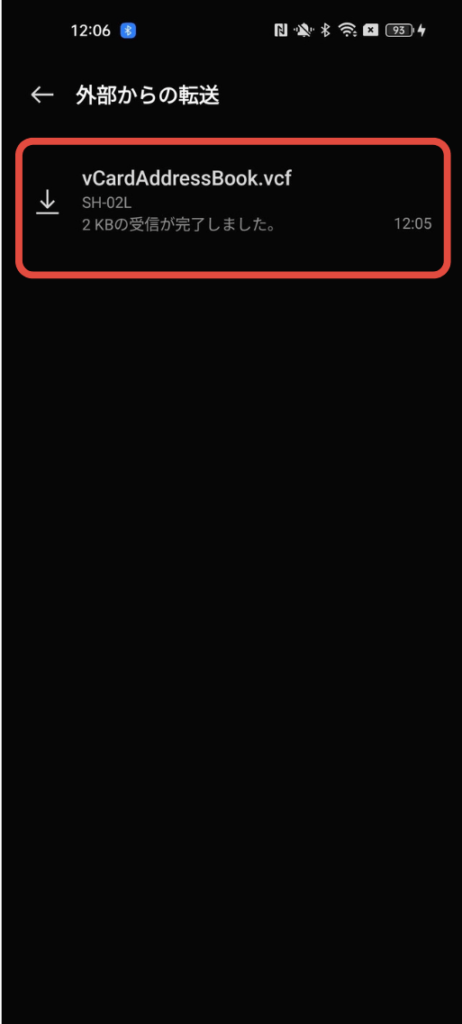
受信したvcfファイル名が表示されるのでタップします。
- vcfファイルを扱うことのできるアプリが、複数ある場合はアプリ選択画面が表示されます。
「電話帳」や「連絡帳」アプリを選びましょう。
受信はしたけど、通知がなくなってしまったら…? ※ ここを押すと開きます。

ホーム画面で下側から、上にスワイプします。
- スワイプを始める位置が下過ぎるとタスク画面になってしまいます。
画面下から2~3センチほどの箇所から上へスワイプをはじめましょう。
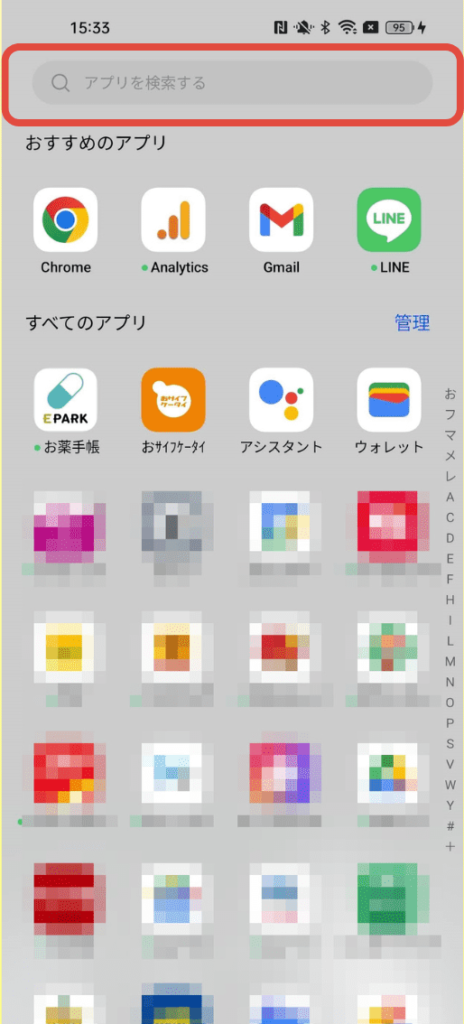
アプリ一覧画面上部にある、検索欄をタッチします。
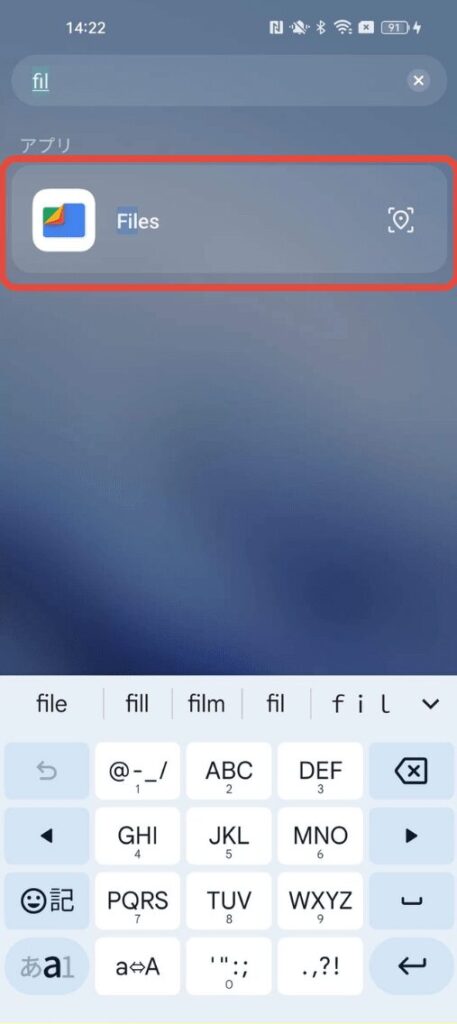
「files」と入力します。
Filesアプリが表示されるのでタップします。
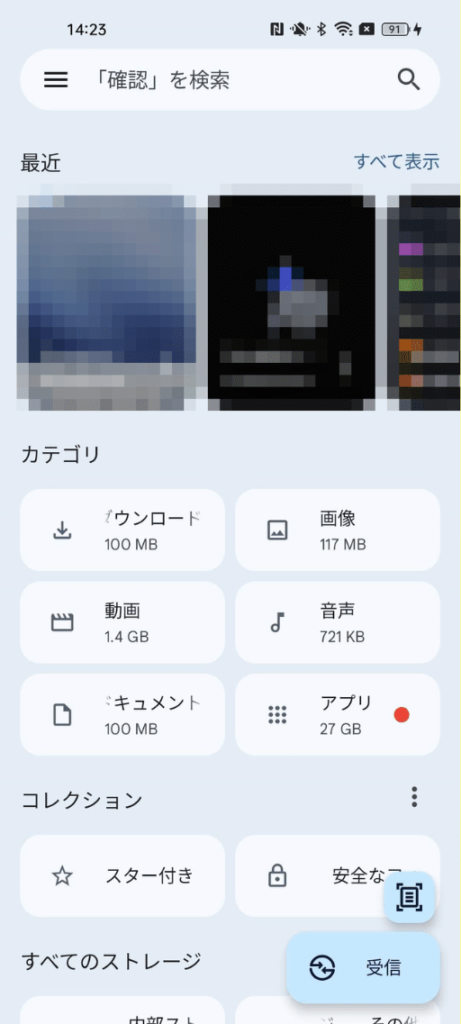
Filesアプリが起動するので、受信した.vcfデータを探します。
- Bluetoothで受信したデータが保存される場所は機種によって異なります。
「内部ストレージ」「ダウンロード」「Bluetooth」
いづれかのフォルダ内に保存されるのが一般的です。
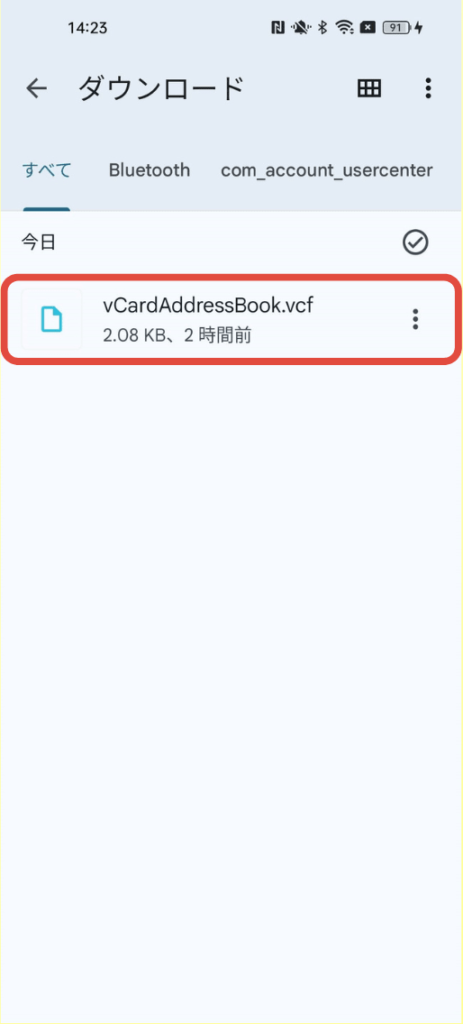
受信したvcfファイル名が
表示されるのでタップします。
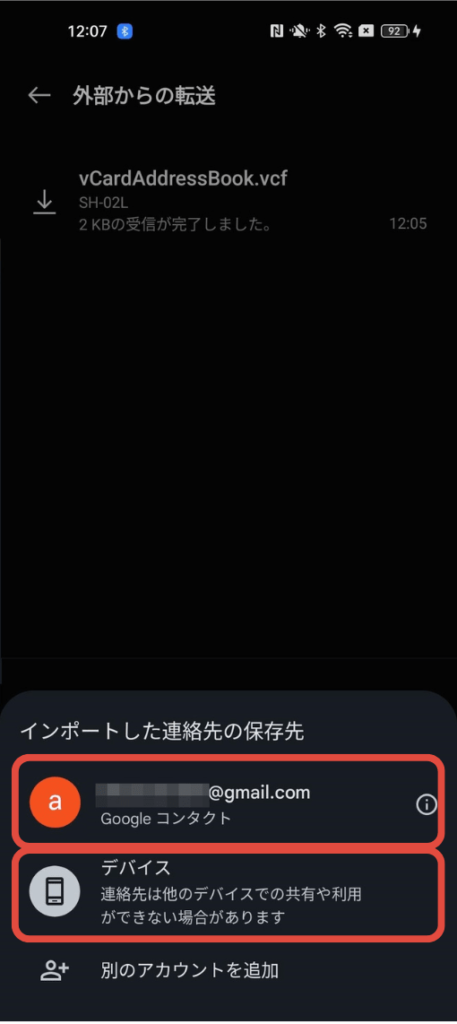
Googleなど連絡先を保存できるアカウントがある場合、電話帳データの保存先を選択する画面が表示されます。
- スマホ本体に保存したい場合は「デバイス」や「本体」を選びます。

画面下から上へスワイプすることでホーム画面に戻ります。
下図のようなホームボタン◎があるときはホームボタンを押して戻ります。
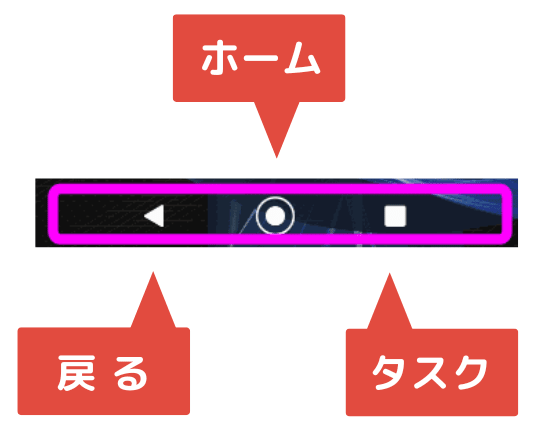
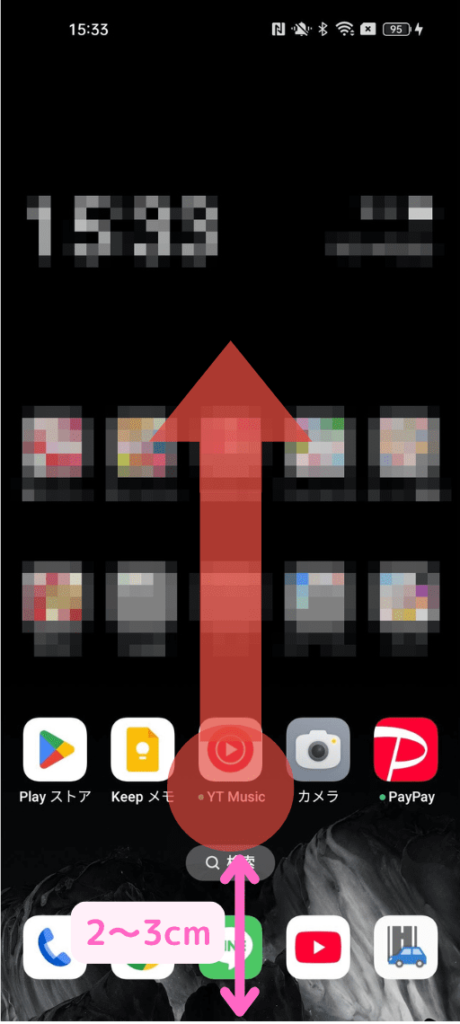
ホーム画面で下側から、上にスワイプしアプリ一覧画面を出します。
- スワイプを始める箇所が下過ぎるとタスク画面になってしまいます。
画面下から2~3センチほどの箇所から上へスワイプしましょう。
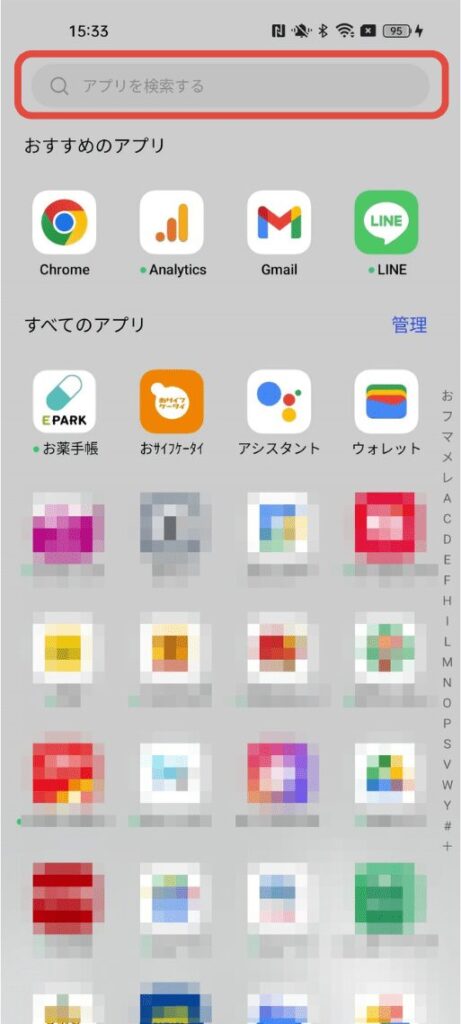
電話帳(連絡帳)アプリを検索して探します。
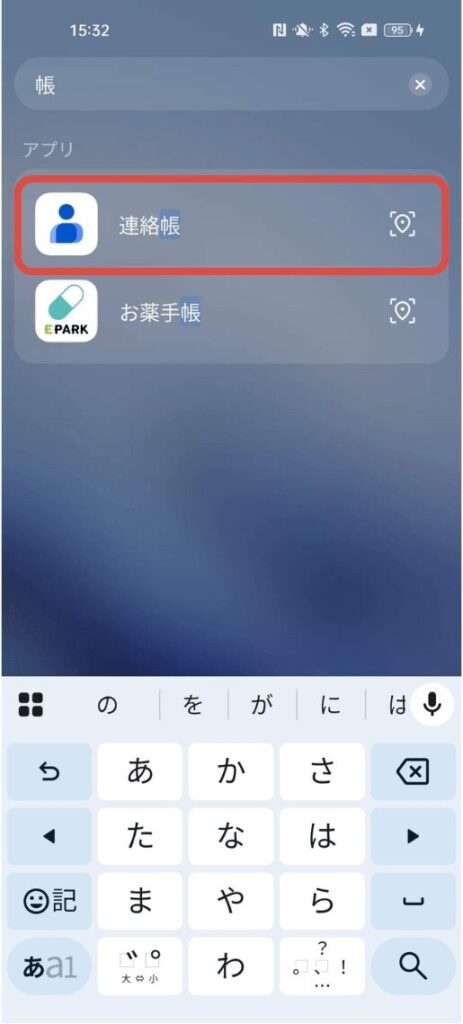
電話帳(連絡帳)アプリをタップします。
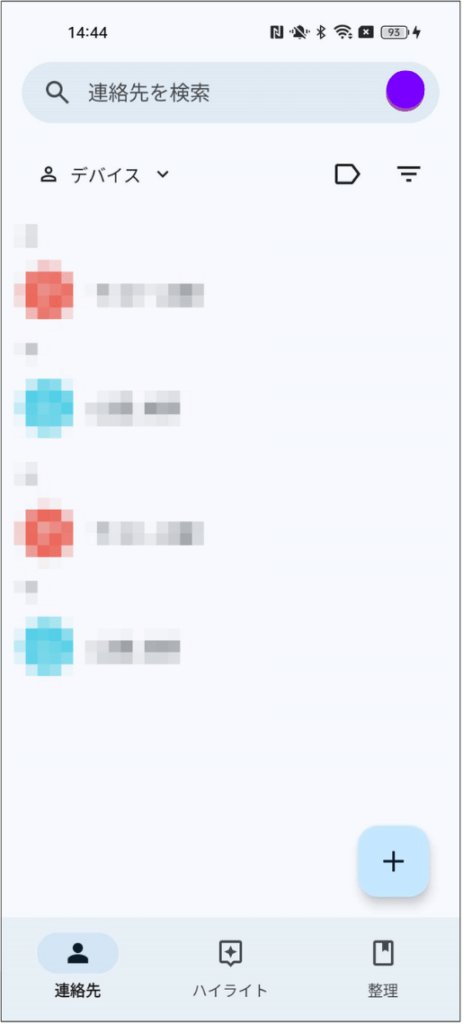
連絡先データがガラケーからコピーできていることを確認します。
 セツパパ
セツパパお疲れ様でした!
ガラケーの写真をパソコン・SDカードなしでスマホへ移行する


ガラケーからスマホへSDカードなしで写真の移行したい場合は、Bluetooth(ブルートゥース)で可能です。
しかし、Bluetoothではガラケーから1度に1枚の写真しか送れないため、枚数が多いときは何度も操作を繰り返すことになります。
操作自体はガラケーのデータフォルダから送信したい写真を選択し「Bluetoothで送信」するだけで、連絡帳での送信と大差はありません。
ここでの注意点は、保存するデータ量(写真のサイズ)に応じて時間がかかるため、根気よく気長に繰り返すことが重要です。
移行が完了したら一度データの確認をして、問題がないか確認しつつ、スムーズに利用開始できるように調整しましょう。
なお、枚数が多いときはMicroSDカードを使うことを推奨します。
STEP.1 ガラケーから写真を送信する
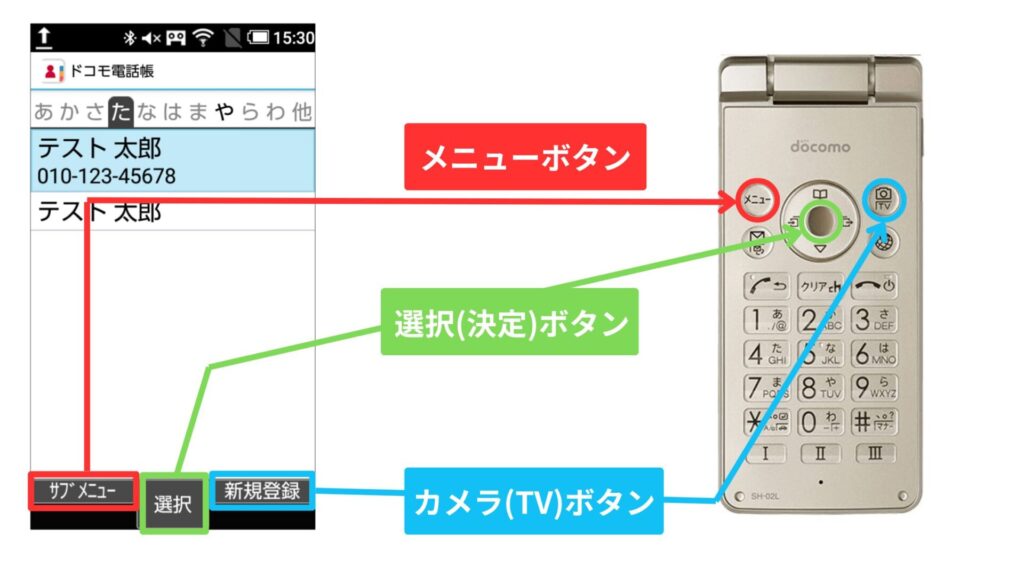
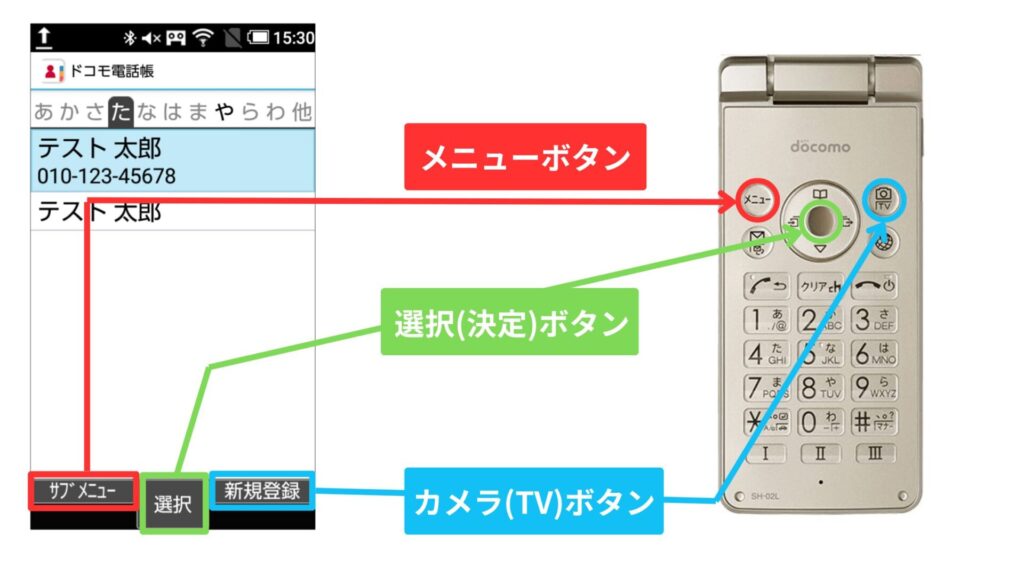
※ ガラケーとスマホのペアリングを完了してから操作します。↑ ペアリング設定はこちら ↑
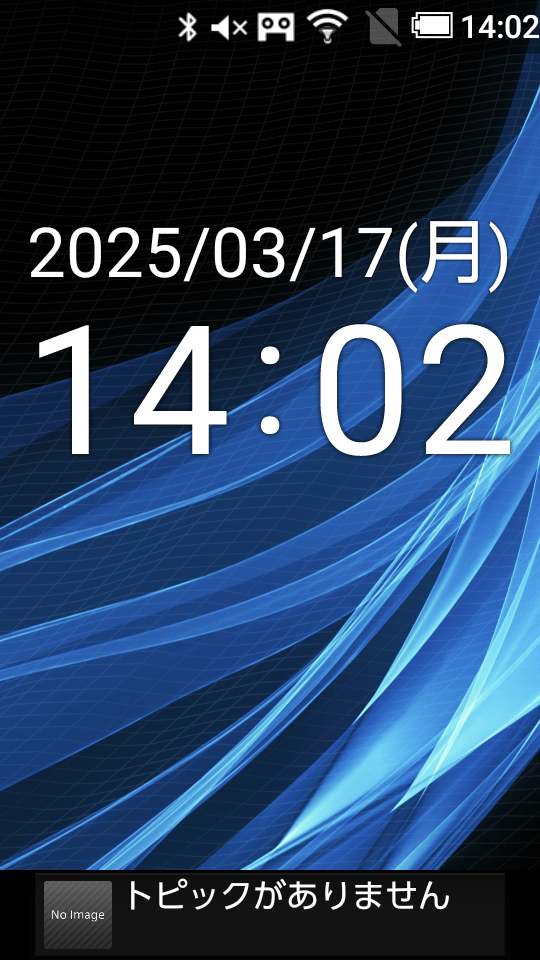
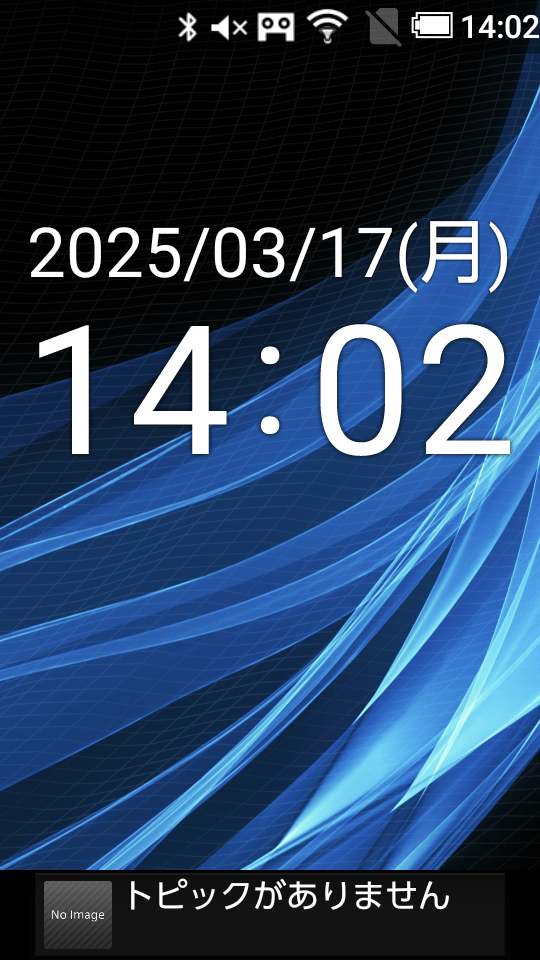
待ち受け画面で「メニュー」ボタンを押します。
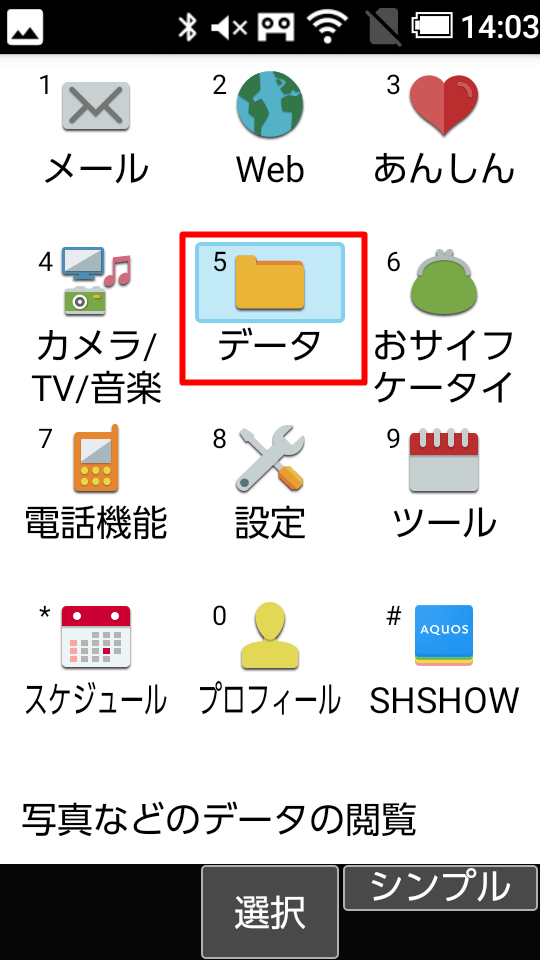
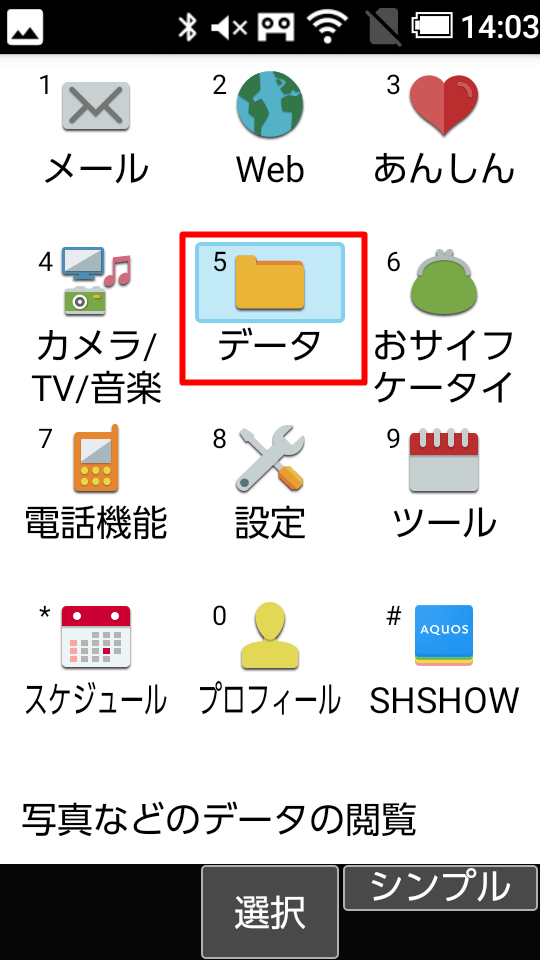
「5.データ」を選択し「選択(決定)」ボタンを押します。
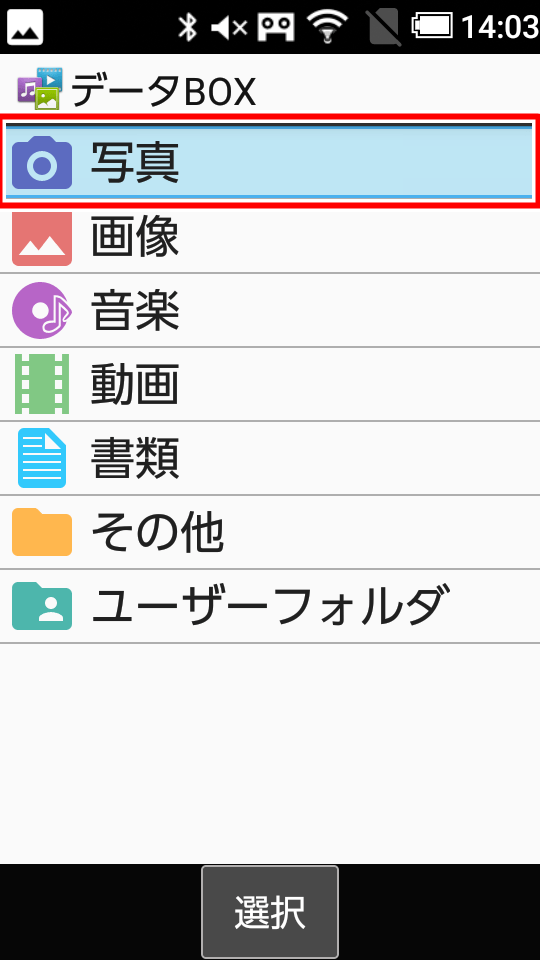
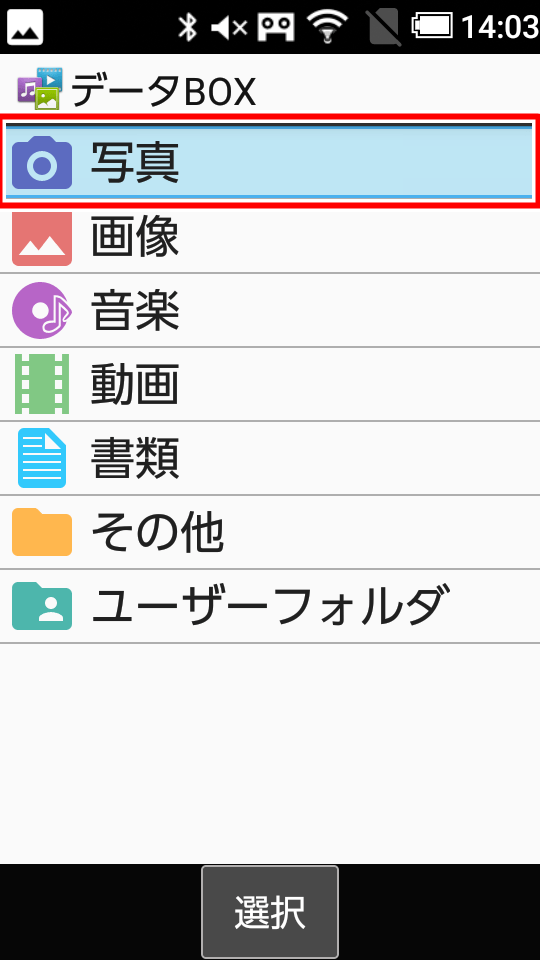
「写真」を選択して「選択(決定)」ボタンを押します。
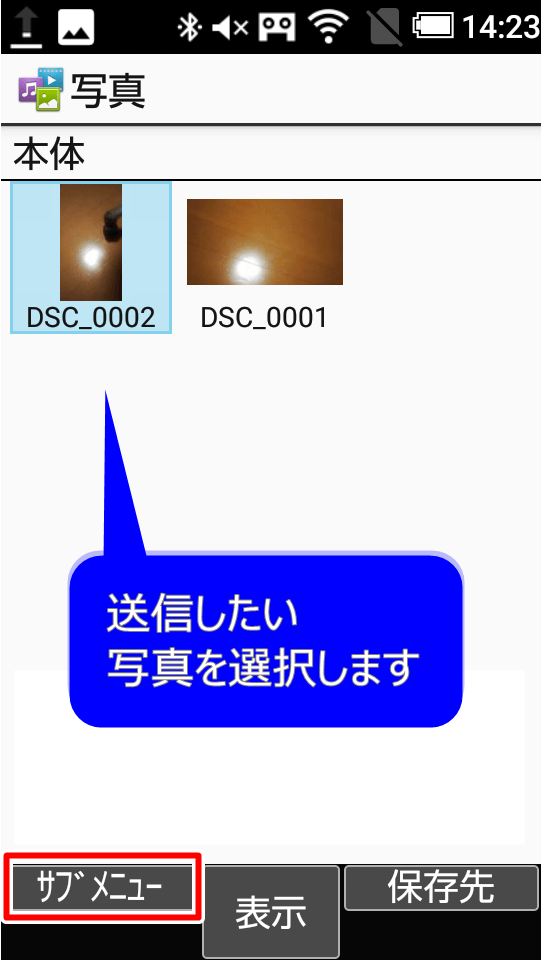
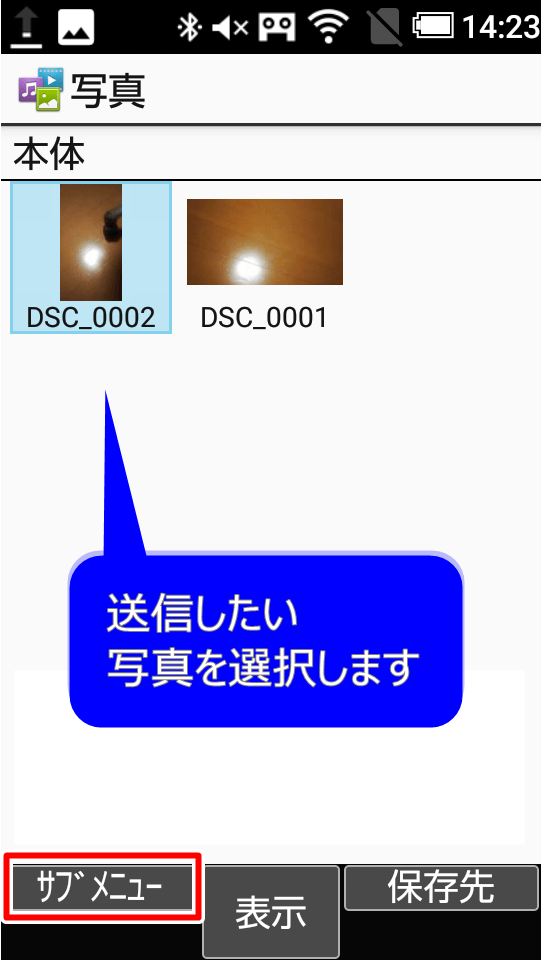
スマホに送信したい写真を選択状態にして「メニュー」ボタンを押します。
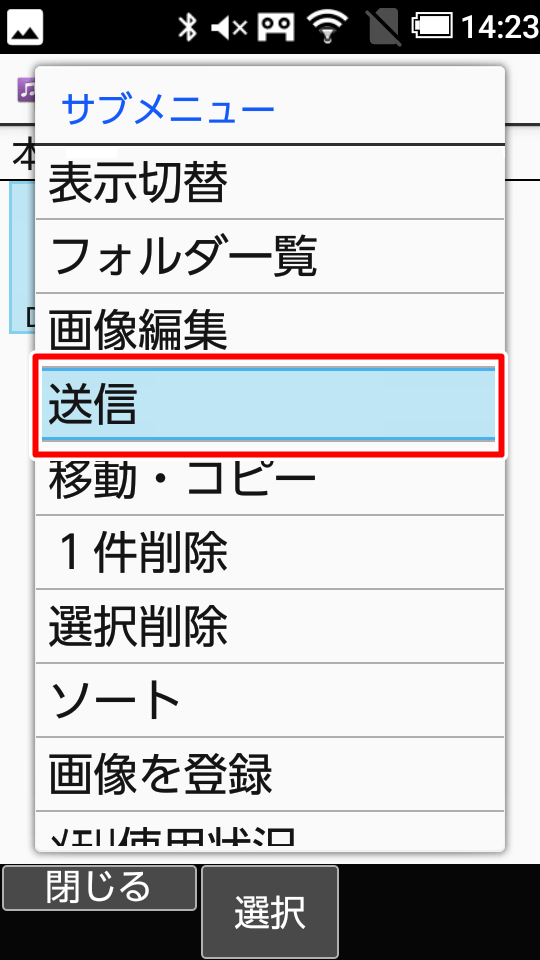
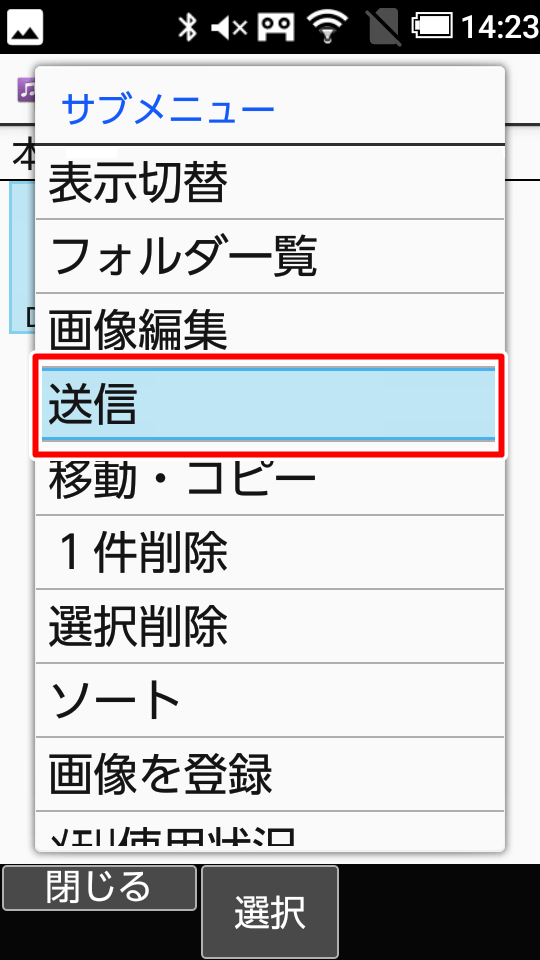
サブメニューにある「送信」を選択して「選択(決定)」ボタンを押します。
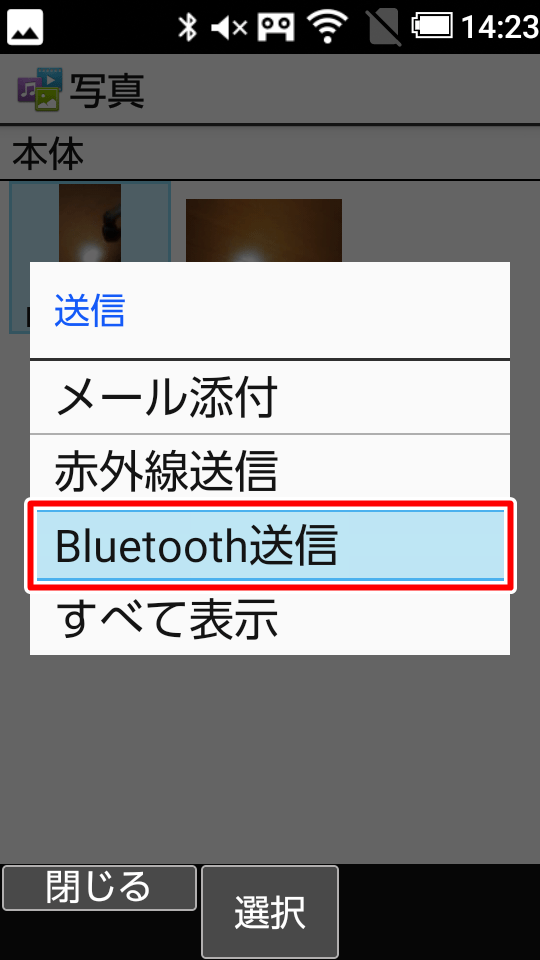
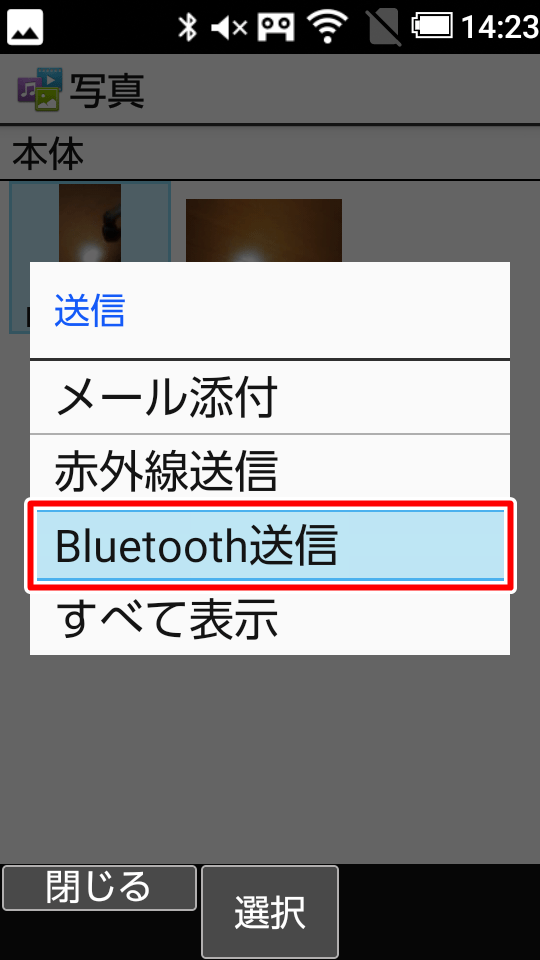
「Bluetooth送信」を選択肢て「選択(決定)」を押します。
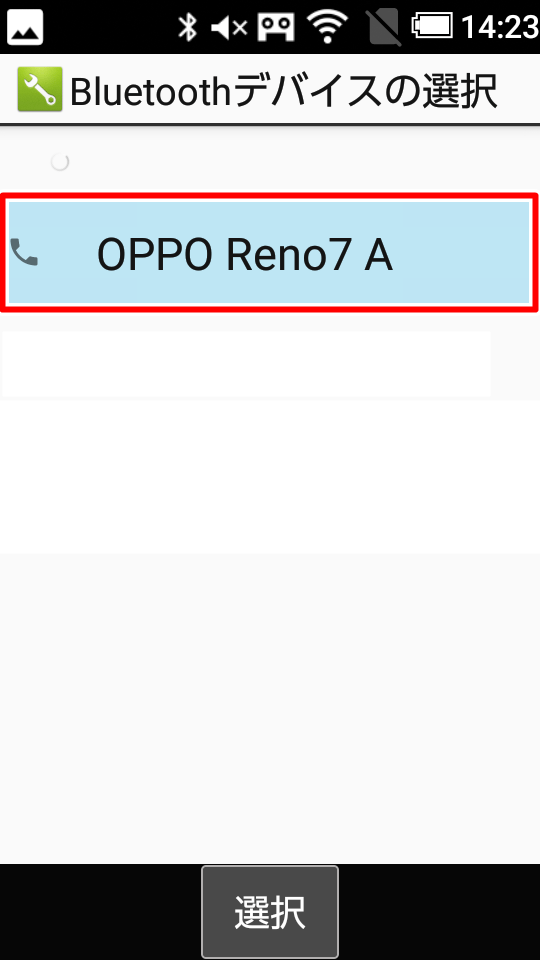
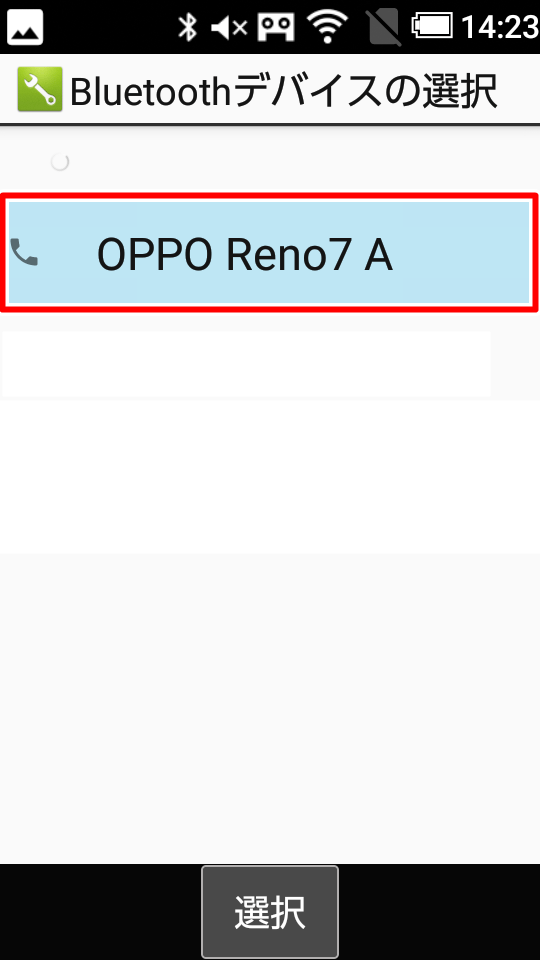
ペアリング済のスマホ機種名が表示されます。
選択して「選択(決定)」を押します。
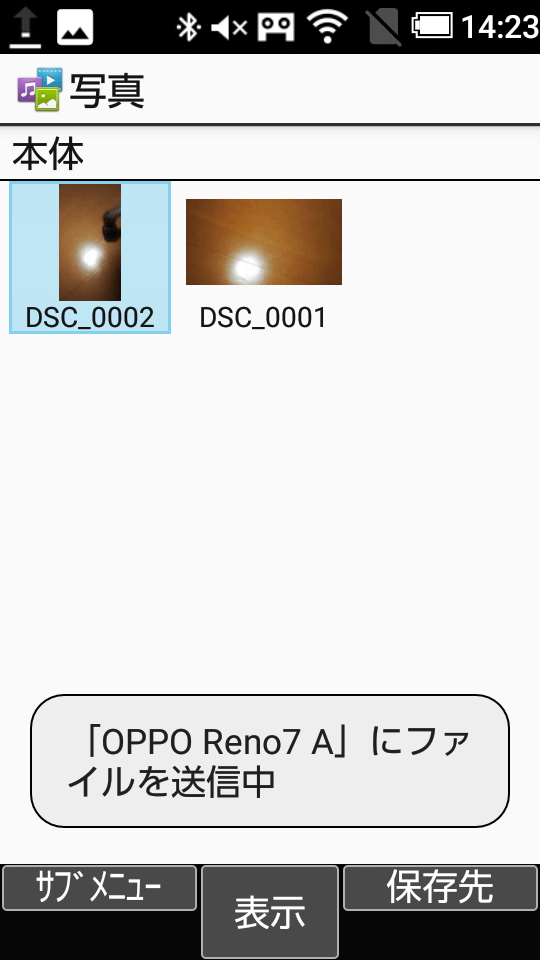
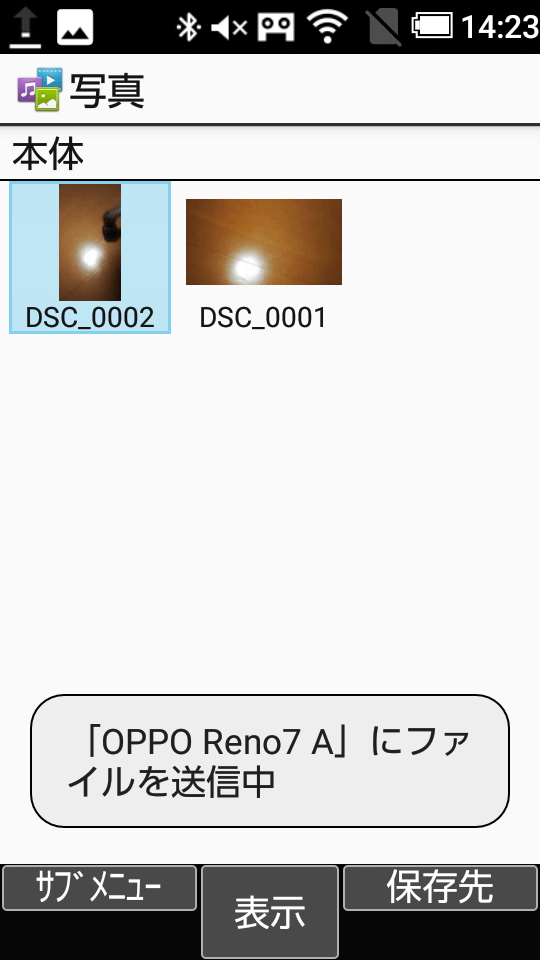
「ファイル送信中」と表示されます。
次はスマホ側の操作に移ります。
STEP.2 スマホで写真を受信する
ここからはスマホの操作です。
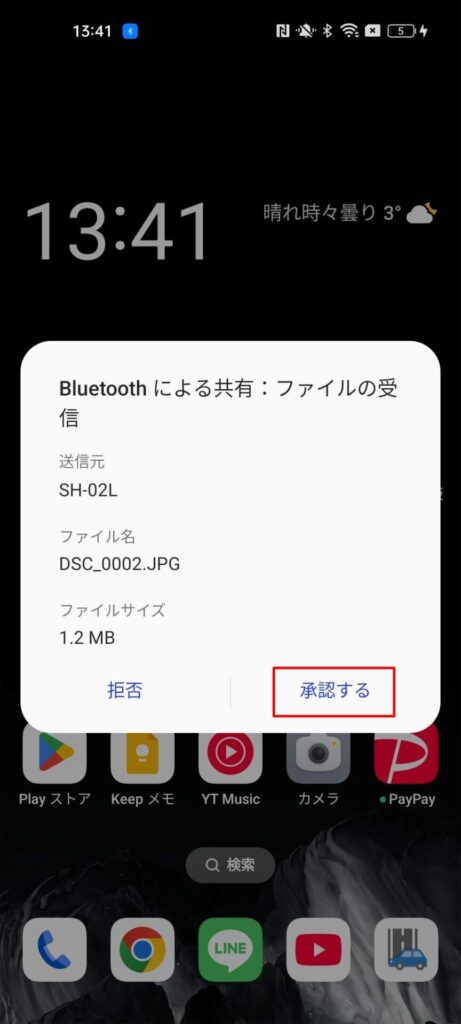
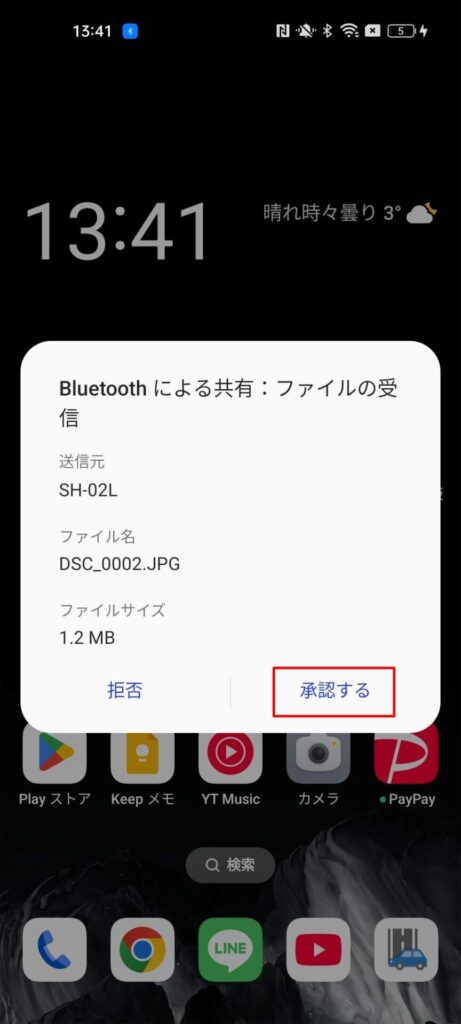
スマホの画面にファイルが受信されたことの通知がきます。
送信元機種名を確認して「承認」しましょう。
- 一定時間以内に操作しないとタイムアウトしてしまいます。
その場合はガラケー側で送信をやり直しましょう。
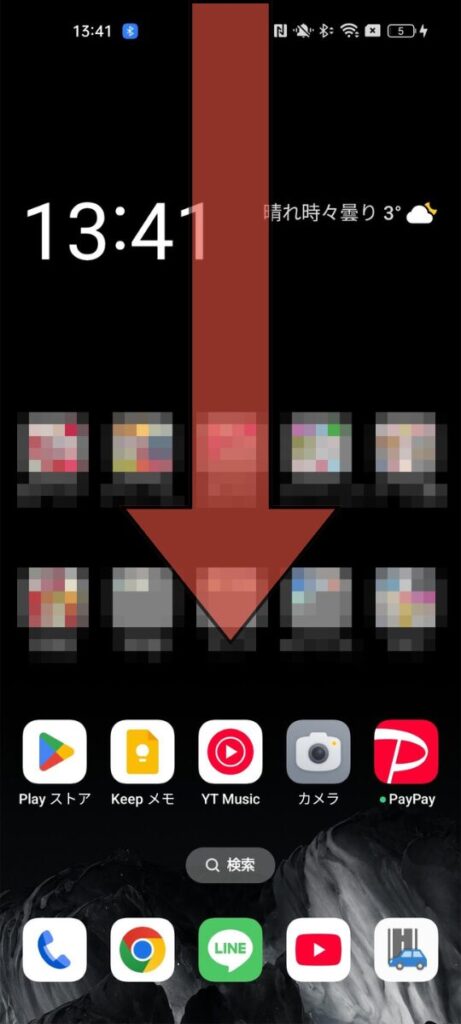
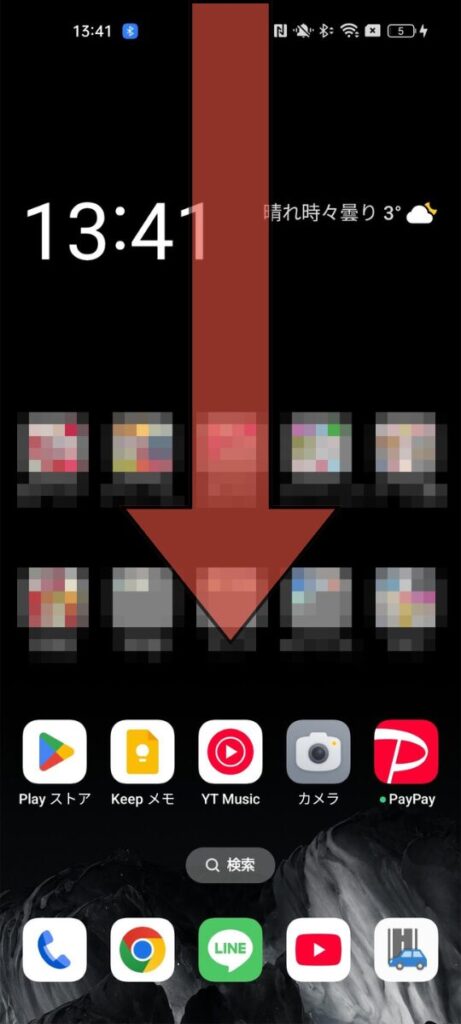
「承認」するとファイルの受信が始まります。
ホーム画面で上から下にスワイプすることで、通知画面を出すことができます。
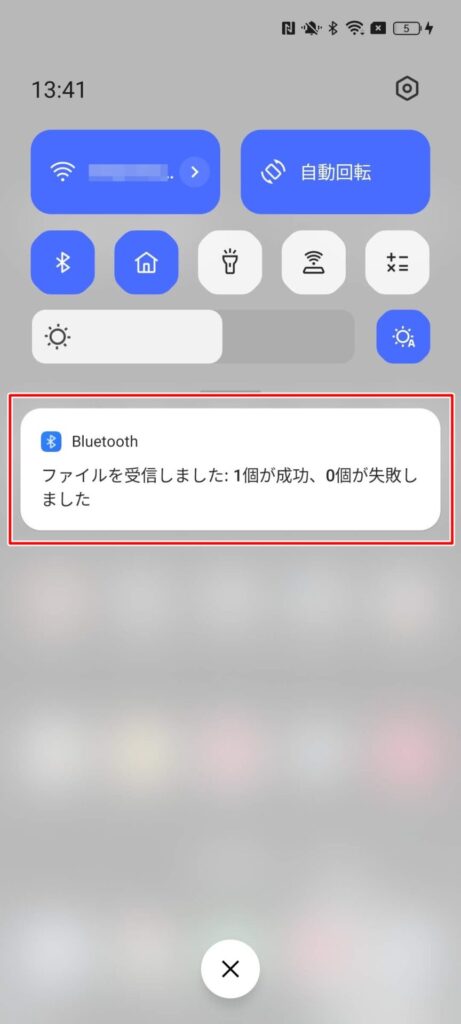
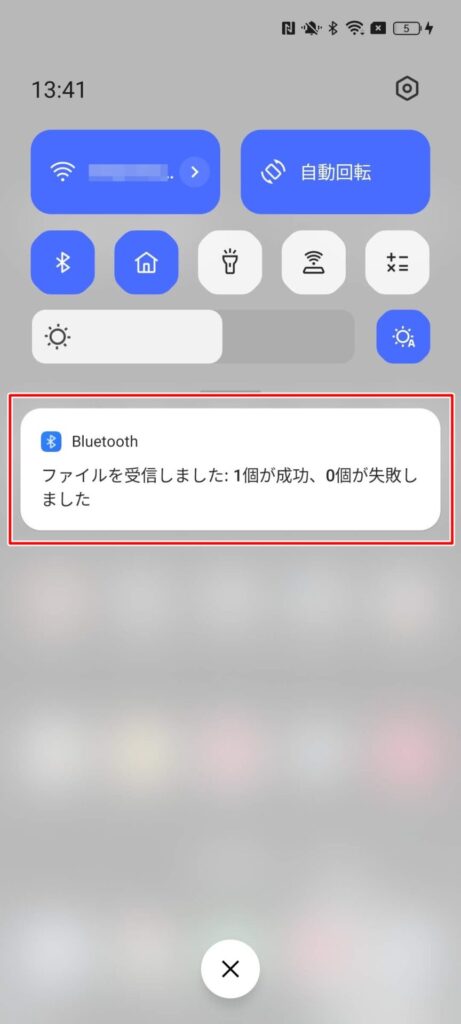
受信が完了するとファイル受信が完了したことが通知されます。
表示をタップしましょう。
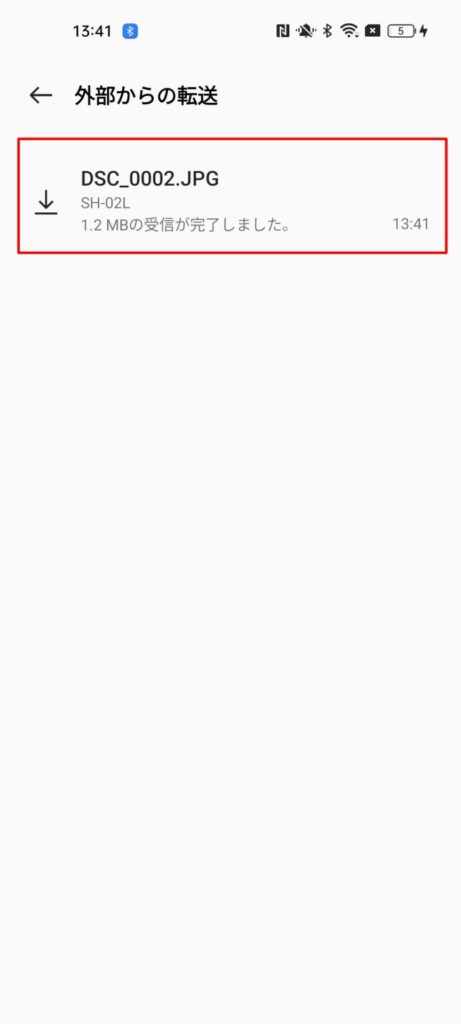
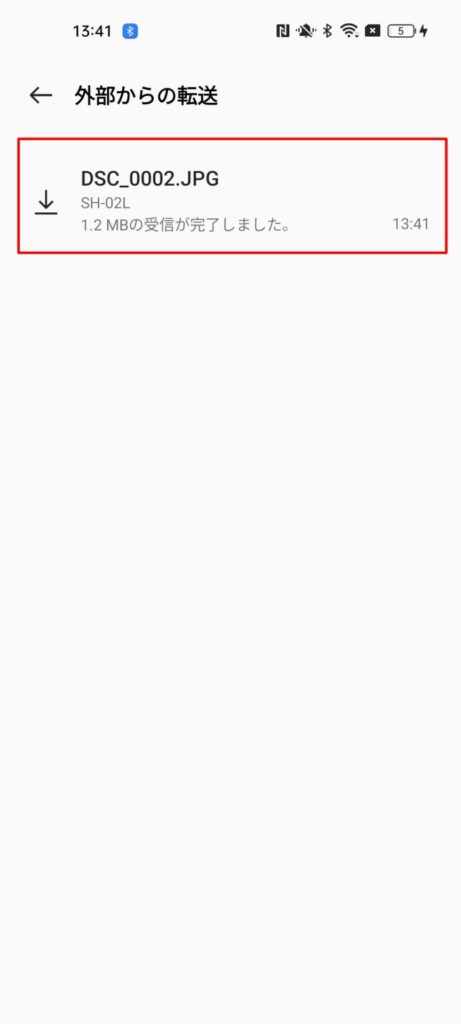
「外部からの転送」で受信したファイル名が表示されます。
画像を表示して確認したい場合はタップします。
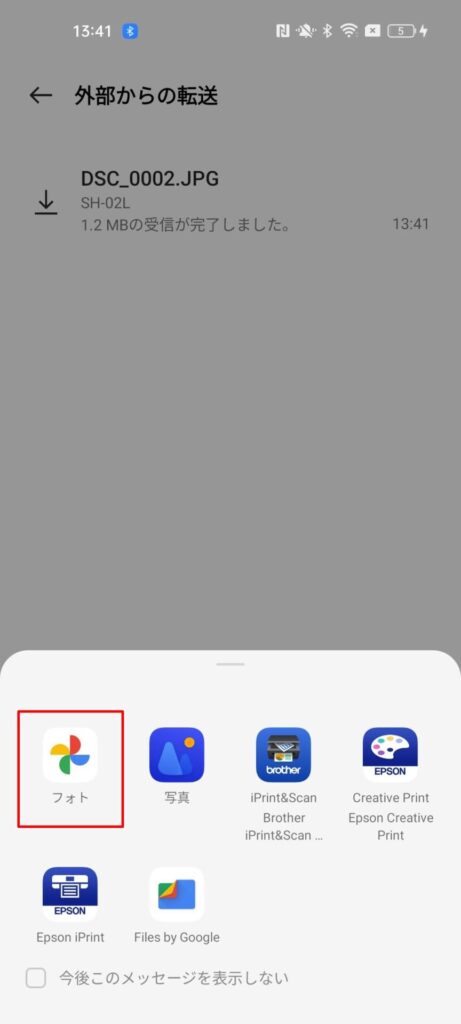
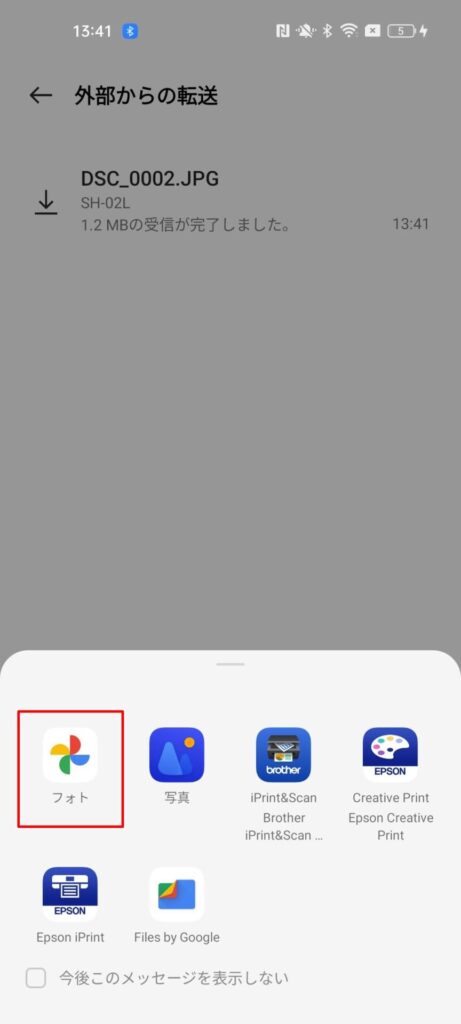
画像(写真)を表示できるアプリが複数あるときは、このようにどのアプリで開くのかを選択する画面が表示されます。


受信した写真が画面に表示されました。



これでガラケーからスマホに写真がコピーできたよ。
写真が複数のときはこの操作を繰り返してね
ガラケーからiPhoneへパソコンなしで連絡帳を移行する


ここまではドコモガラケーからAndroidスマホに電話帳をBluetoothを使って移行する方法を紹介してきました。
次はガラケーからiPhoneに電話帳データを移行する方法を紹介していきましょう。
ガラケーからiPhoneへ写真を移行する


申し訳ありません、作成中です。
しばらくお待ち下さい。


