自宅にひかり回線を契約していない方にとって便利なのが、iPhoneやスマホを使ったテザリングです。
パソコンをWi-Fiテザリングで繋げば、自宅にネット回線を契約していなくてもインターネットができて便利。
ですがこのテザリング。
スマホと無線LANプリンターをそれぞれWi-Fiで接続できても、パソコンやスマホからWi-Fiプリンタへ接続して印刷をすることができないって知ってました?
結論からいうとiPhoneやほとんどのAndroidスマホは「プライバシーセパレータ」という機能がONなので印刷ができないのです。
今回はこの仕組みと解決策を通信業界に勤める私 セツパパが解説・提案します。
テザリング(インターネット共有)とは?

テザリング(iPhoneではインターネット共有)とはスマホ・iPhoneに、パソコンやゲーム機といったさまざまな外部機器を接続してインターネットが利用できるようにすることをいいます。
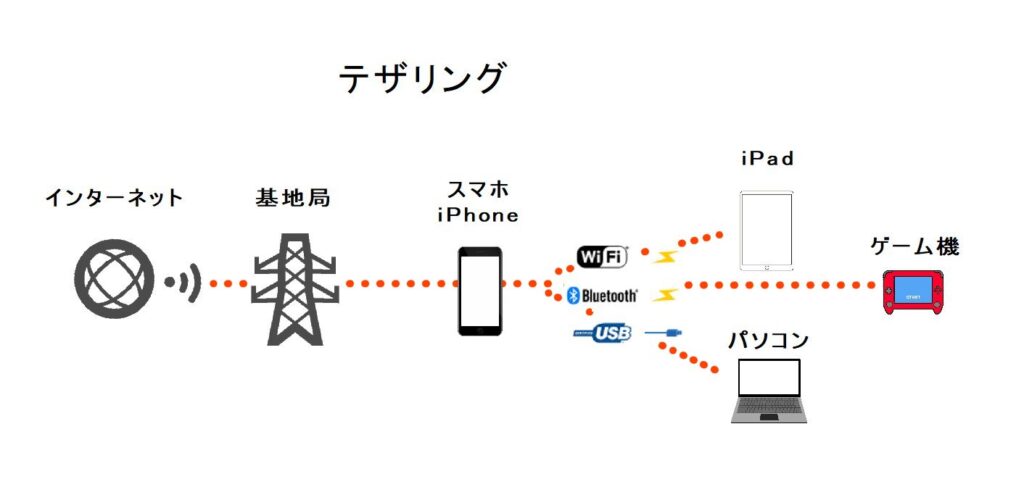
スマホ(iPhone)と外部機器の接続方法には 主にWi-Fi、Bluetooth、USBケーブルがあり、利用シーンに応じて使い分けが可能です。
自宅に光回線を契約していなくても、テザリングなら電波さえ届いていればどこでも利用できてデータ通信が可能。
スマホのデータ通信を 外部機器 (パソコン・iPad・ゲーム機等)に分け与えることができるのです。
最近はテレワークで活用される方も多いですよね。
なお、契約している通信会社のプランによっては、有料のテザリングオプションを追加契約しないと利用できないことがあります。
プライバシーセパレータとは?

テザリングでは1台のスマホ or iPhoneを親機(ルータ)として使って、同時に複数台のパソコンやプリンターをWi-Fi接続することが可能です。
いうなればスマホ or iPhoneをルーター代わりとして利用するといこと。
ただし据え置き型(お弁当箱サイズの機器)の無線ルーターと違って、スマホ(iPhone)でのテザリングとなると忘れてはいけないのが「プライバシーセパレータ」の存在。
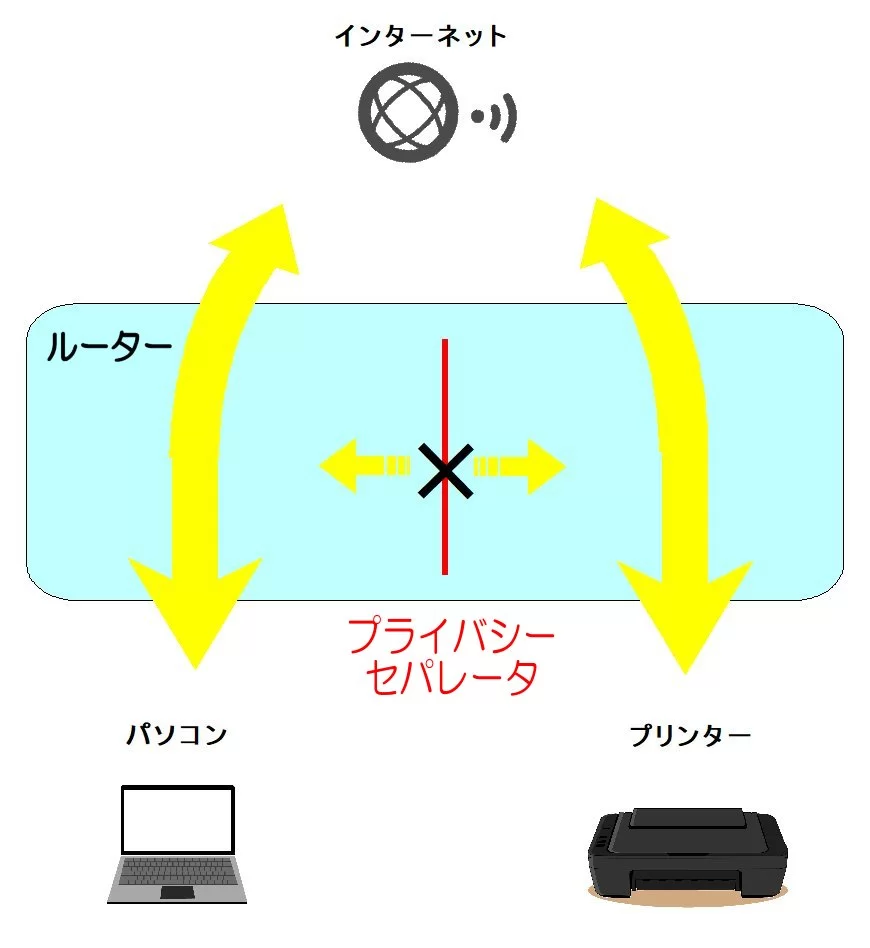
これ どういう機能かというと、この図のようにパソコンとプリンターが接続されている状況を例に説明します。
このときパソコンもプリンターもそれぞれインターネットには繋がっています。
据え置き型の無線ルータの場合はプライバシーセパレータがOFFなので、パソコンからプリンターに印刷指示を出してプリントすることができます。
テザリングの場合は「ルータ」を「iPhone or スマホ」に置き換えてください。
テザリングでは同時接続されている機器同士(この場合は パソコンとプリンター)の間はプライバシーセパレータのせいで通信ができない状態となるのです。
これはセキュリティ上の配慮なのですが、リモートワーク等で印刷したいときはパソコンからプリンターを検索しても見つからず困ってしまいます。
ではプリンターで印刷したいときは、どうすれば良いのでしょうか。
テレワークにおすすめ 解決策と提案

それではパソコンにあるデータをプリントアウト(印刷)したいときどうすれば解決できるでしょうか。
残念ながらiPhoneのプライバシーセパレータはOFFにすることができないので、これを変えることはできません。
Androidスマホは一部の機種でOFFが可能ですが、対応機種がとても少なく、そのために機種変更するのも容易ではありません。
ではここからは私 セツパパが考えた解決策です。
解決策① Wi-Fi Directでスマホから印刷する
プリンターには「Wi-Fi Direct(ダイレクト)」という機能が搭載されている機種が多くあります。
お持ちのプリンターの取り扱い説明書で確認してみましょう。
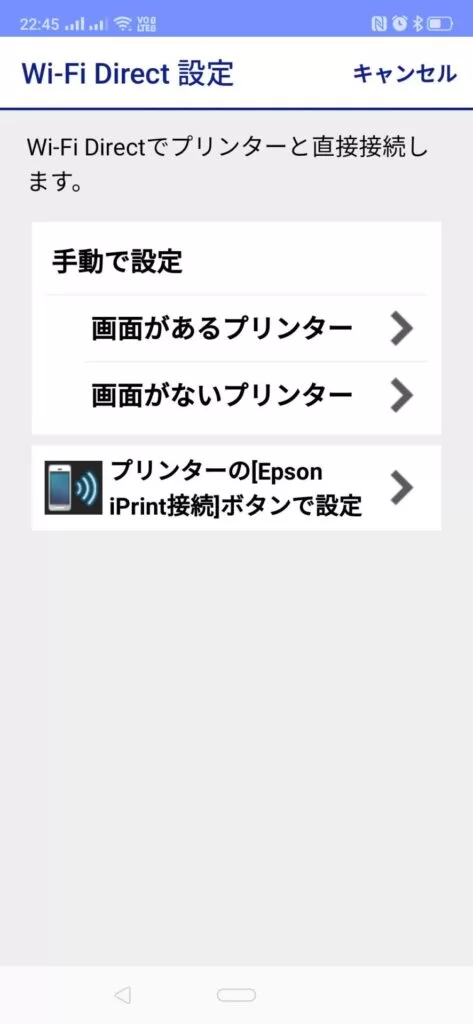
「Wi-Fi Direct(ダイレクト)」はどういう機能かというと、スマホとプリンターをその名の通りダイレクトにWi-Fiで接続するというもの。
これなら無線ルータがなくても印刷できます。
ただ印刷したいパソコン内のデータはiPhone or スマホに共有する必要があります。
パソコンでGoogleドライブ等に保存するか、iPhone or ス マホ宛にデータをメール添付して送りましょう。
これなら写真だけでなく、PDFデータも印刷できます。
対応しているプリンターの場合は専用の無料アプリをiPhone or スマホにインストールして利用します。
解決策② HOMEルーターを契約する
テレワークで一時的に利用されたい方には光回線まで契約するのは料金も高いしメンドー、でもデータ通信は結構使う・・・なんて方もいると思います。
そこで2024年おすすめしたいのが工事不要で手軽に使える、楽天モバイル提供の【Rakuten Turbo】
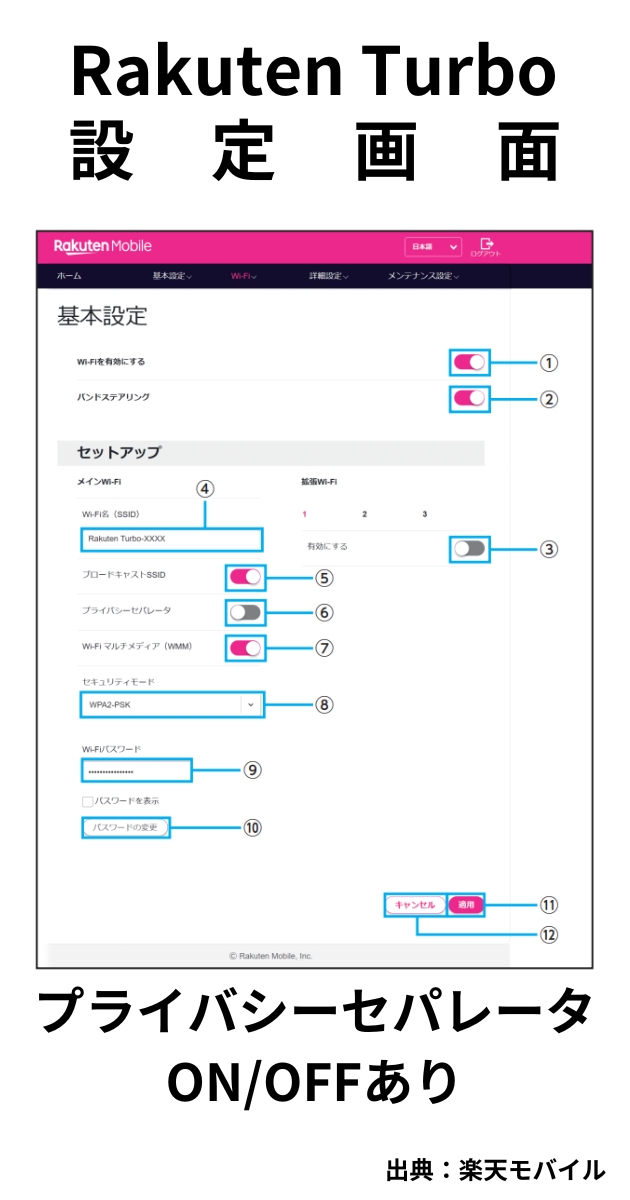
Rakuten Turboの良いところは据え置き型のWi-Fiルータと違ってコンセントさえあればどこにでも設置が可能なので、LAN配線を気にせず自宅の中心あたりに設置すれば200m範囲内でWi-Fi接続できます。
もちろんプライバシーセパレータもOFFにできることが確認済ですので安心してください。
ちなみに最近我が家では2台のスマホを楽天モバイルにMNPしました。
あれから2年以上が経過し久しぶりに楽天モバイルを契約したのですが、自宅が5Gにつながるようになっていてビックリ!
なぜならドコモやau、ソフトバンクではまだ5Gでつながらないのに、我が家では楽天が1番早く5G開通してました。
さすが「Rakuten 最強プラン プロジェクト」と銘打ち、他社を追い越すためエリアの強化を急ピッチで進めているだけのことはあります。
まだ購入していませんが、我が家は安心して【Rakuten Turbo】で5Gが利用できそうです。
次の光回線の更新月がきたらRakuten Turboに変えて6ヶ月無料を享受しようかと考えています。
5Gをフルに活かした高速通信【Rakuen Turbo】解決先③ コンビニで印刷する
セブン-イレブン、あなたの家の近くにありますか?
実はセブン-イレブンのマルチコピー機ってパソコンや、スマホ(iPhone)からデータを送信してプリントアウトできるって知ってました?
印刷できる用紙サイズも、普通紙:A3/A4/B4/B5 写真紙:Lサイズ はがき:持込も可 。
印刷できるファイルも「pdf」「jpg」「word」「Excel」「ppt」と多彩です。
プリント料金はプリント時にセブン‐イレブンのマルチコピー機でお支払いとなります。
普通紙:白黒 20円/枚~、カラー 60円/枚~
写真紙:40円/枚
はがき:白黒 20円/枚、カラー 60円/枚
スマホ (iPhone) やパソコンから専用アプリでデータを送れば、 セブン-イレブンで印刷できるんです。
会員登録も不要。
これだと旅行とかでも便利ですよね。

とにかく急いで印刷したい!って方にはこれが一番オススメでしょうね。
最後までお読みいただきありがとうございました。




